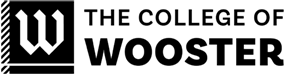1. Submit Your I.S. to the Libraries’ Open Works website:
- Prepare your I.S. file as a single PDF. Word can save as a PDF. Need help merging multiple PDFs?
- Create an Open Works account. Use your wooster.edu email address.
- Once you’ve verified your account, submit your I.S thesis.
2. Submit Your I.S. to Your I.S. advisor(s):
- Send a digital copy of the complete I.S. by email to your I.S. advisor(s) and second reader(s), if you have second readers.
3. Bring a Printed Copy of the Title Page to the Registrar’s Office:
- Print only the cover page of your I.S. and turn that in to the Office of the Registrar for your I.S. button and Tootsie Roll.
OpenWorks Tutorials
How to submit your I.S. to Open Works (MP4)
How to submit your I.S. to Open Works (PDF)
Frequently Asked Questions
Where can I get help?
Email the Open Works staff or contact the Research Help Desk at 330-263-2096 for questions.
What formats are accepted?
- PDF (.pdf) * Preferred
- Microsoft Word (.doc or .docx)
- Datasets (ex: .zip files, Excel tables, Stata or SPSS files)
- Audio/Video/Images
All Audio, Video and Images can be uploaded directly to Open Works. We recommend all video files have captions, which must be uploaded as a separate file. If you have an audio file to submit alongside your independent study, please upload a transcript as a supplemental file if you have one. If you need help uploading audio/video or images just email zsharrow@wooster.edu or call Zach Sharrow at 330-263-2204.
How should I label my I.S.?
Please name your file(s) following the example below: (Use an underscore instead of spaces)
2024Lastname_Firstname.pdf
Appropriate file extension (.pdf for PDF files and .doc or .docx for Word files–e.g., 2024Lastname_Firstname.pdf)
How do I submit a revised copy of my I.S.?
- Log in to your account
- On your “My Account” page, you will see your I.S. submission, as well as its current status. Click on your I.S. title to revise it.
- You should now see the option to “Revise submission” in the top left of this page. Clicking on that link will take you to the submission form, with the information you originally entered. You may make changes to this information and/or upload a new document on this page.
- After making any necessary changes, click the “Submit” button at the bottom of the I.S. submission form.
Who can read my I.S. once I have submitted the digital copy?
When you submit your I.S., it will only be available to read by authenticated College of Wooster users. No Independent Study project will be distributed off campus without the express permission of the student author, and in some cases, the faculty advisor as well.
What if my I.S. has personal information that needs to be hidden or redacted?
First submit your I.S. to Open Works. Then email zsharrow@wooster.edu and CC your advisor and describe the reason for requesting the embargo. We will work with you to insert redactions into your I.S. so that when the embargo expires, the personal information in your I.S. will continue to stay private. No I.S. will be posted without having first satisfied these requirements.
What if my I.S. contains proprietary research that I want to publish later?
There is an option to have your I.S. embargoed for up to 5 years after graduation, where anyone requesting to view your I.S. would require your and your advisor’s expressed permission. If you wish to request this, first submit your I.S. to Open Works, then immediately send an email to the Open Works staff and CC your advisor. The Open Works staff will place an embargo on your I.S. and hide the abstract before posting it.
When I try to register an Open Works account, it says my email address is invalid.
This error appears if you entered your email address incorrectly. One example is to accidentally type a single space after your email, which causes the system to not validate the email. Try re-entering your @wooster.edu email address with no spaces or other disallowed characters before or after your email.
How do I add captions to my video?
Accessibility is very important to us. To add captions to your video you must upload a caption file to the submission form as an additional file. You can use Microsoft Stream or YouTube to make a caption file. If you need assistance with making a caption file you can contact Education Technology or visit the Digital Media Bar on the First Floor of Andrews Library.