What can we help you with?
MobilePrint (PC)
Initial Setup
- Click on the following link – https://papercut-2022.wooster.edu:9164/setup, select the type of device from the icons located at the bottom of the screen, and click Download.
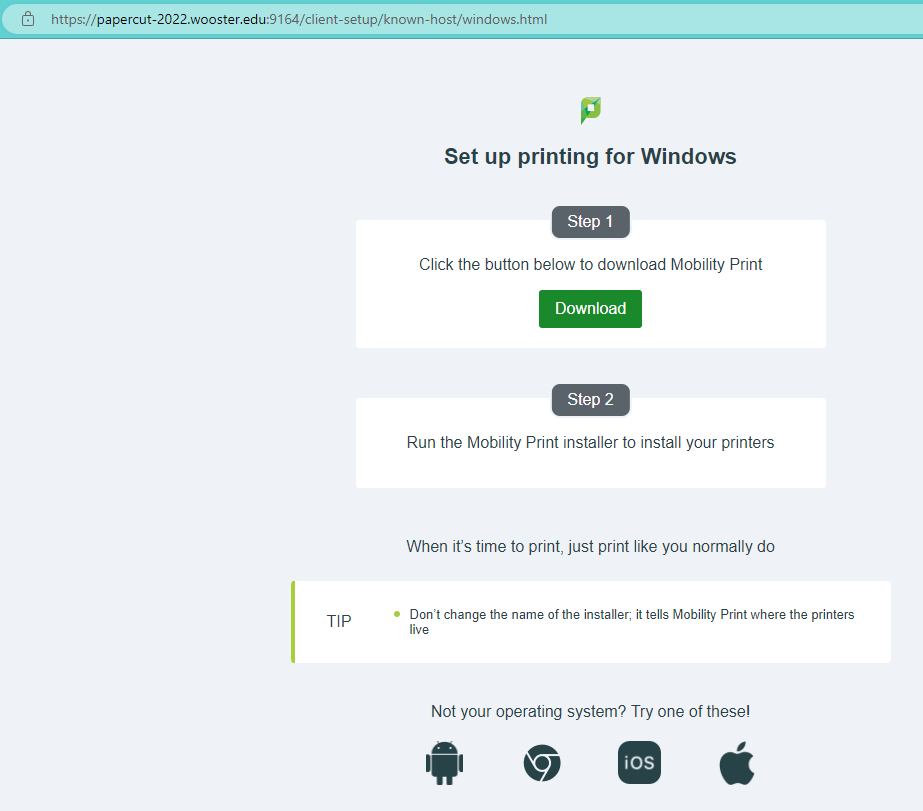
- Click Open when prompted from your browsers download section and then Open file when prompted.
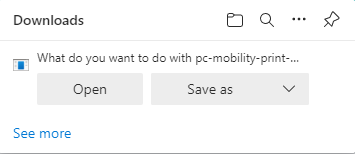
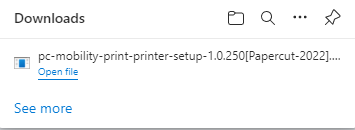
**** If the download does not appear on your screen after clicking the above link right click on the link and select save as. Then save the link when the window pops up. This should start the download in the bottom left-hand corner of your screen. You may need to accept or allow the download. - Click Yes to allow Mobility Print Printer Setup
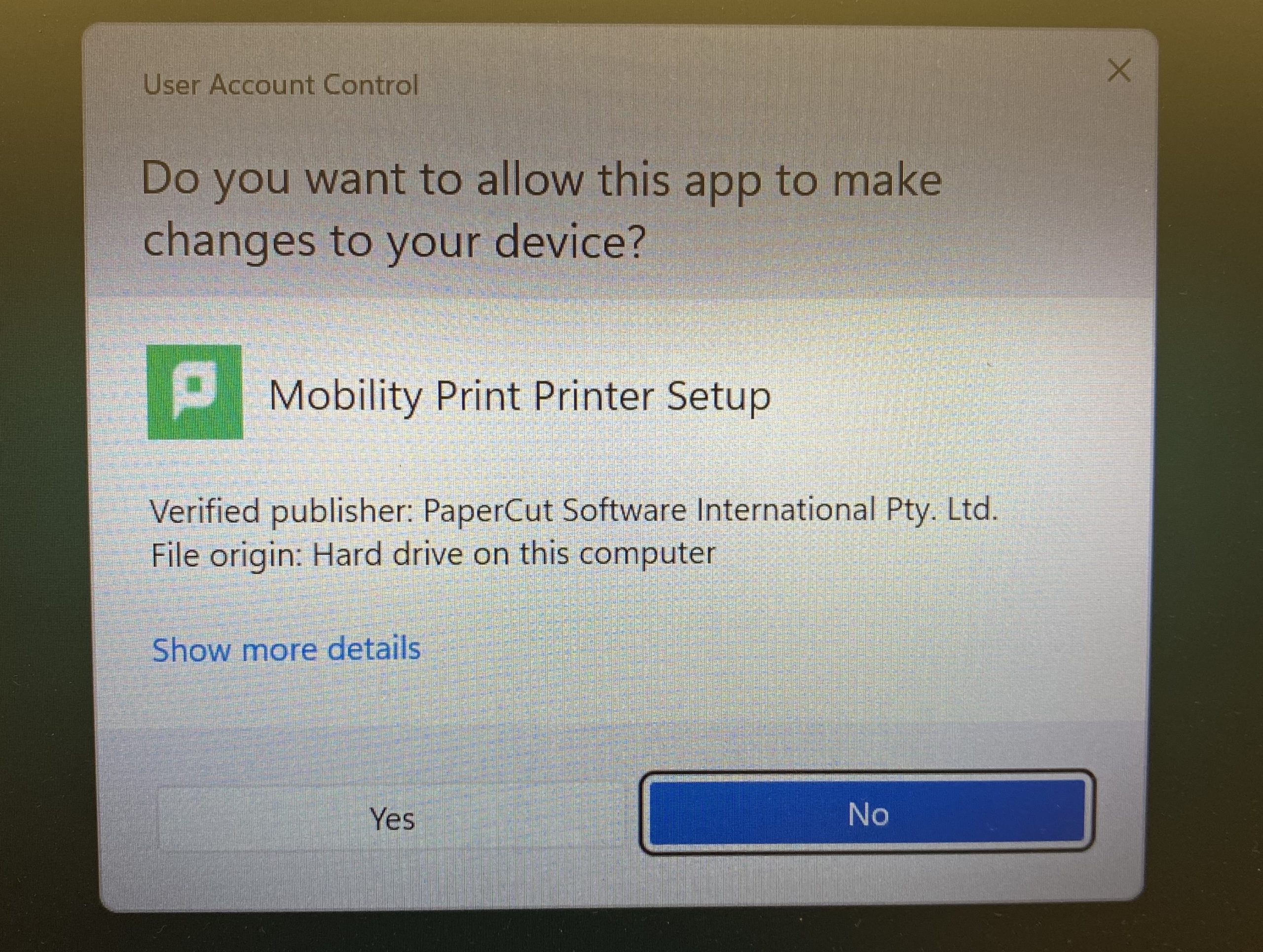
- Select English as the language and Click on “I accept the agreement”
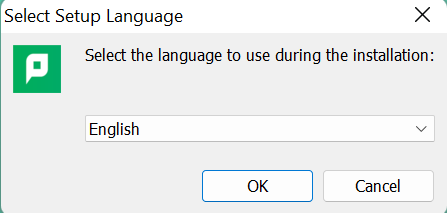
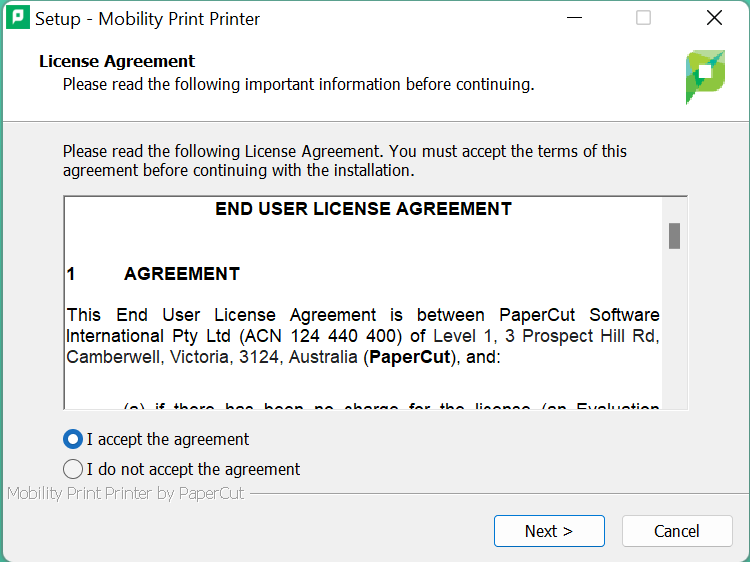
- Make sure to uncheck the first printer in the list, it is usually selected by default.
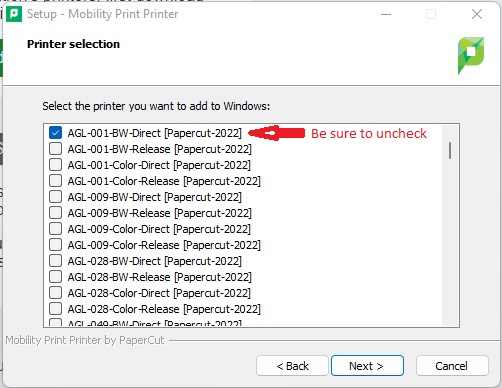
- Select the queues that you would like to install and click Next. Most students only need “Student-BW-FindMe” and “Student-Color-FindMe”. *If you try to install a printer you don’t have access to, the next step will fail.
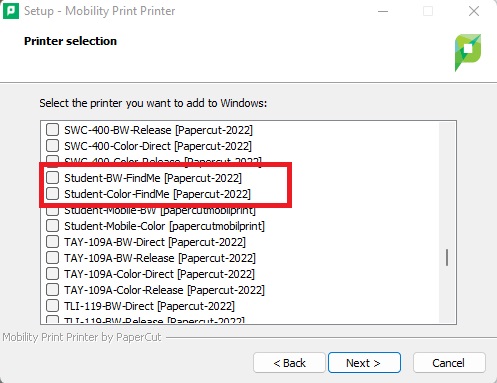
- Enter your username and password when prompted and click Next.

- Click Finish.
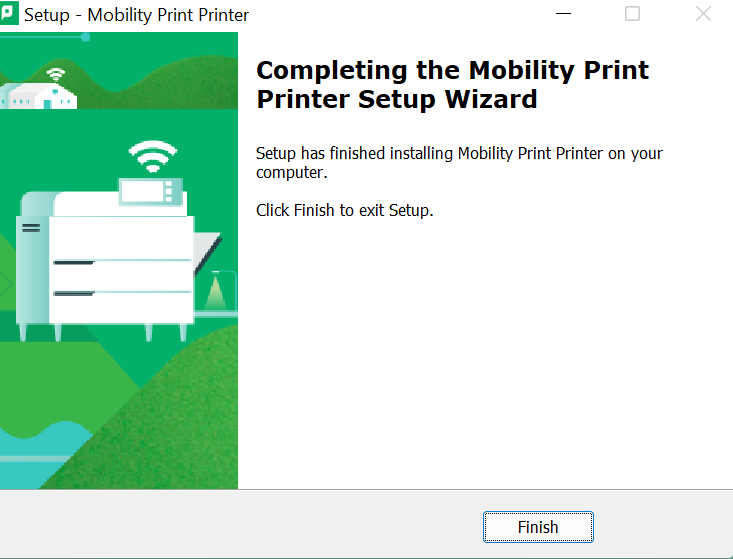
Using MobilePrint
Printing with MobilePrint is the same as any other printer. Click “Print” in the application you wish to print from, select your queue (black & white or full color), and click print. Your print jobs will be held at the login station on the copier until you release them.
Trouble Shooting
Searching for Printers/Printers NOT Found
- Check that the computer is connected to the College of Wooster Wi-Fi
- Start by deleting the printers from Printers & Scanners
- Then complete the above printer install steps
Checking Printing Status
- Go to PaperCut Login for College of Wooster
- Log in using your College username and password
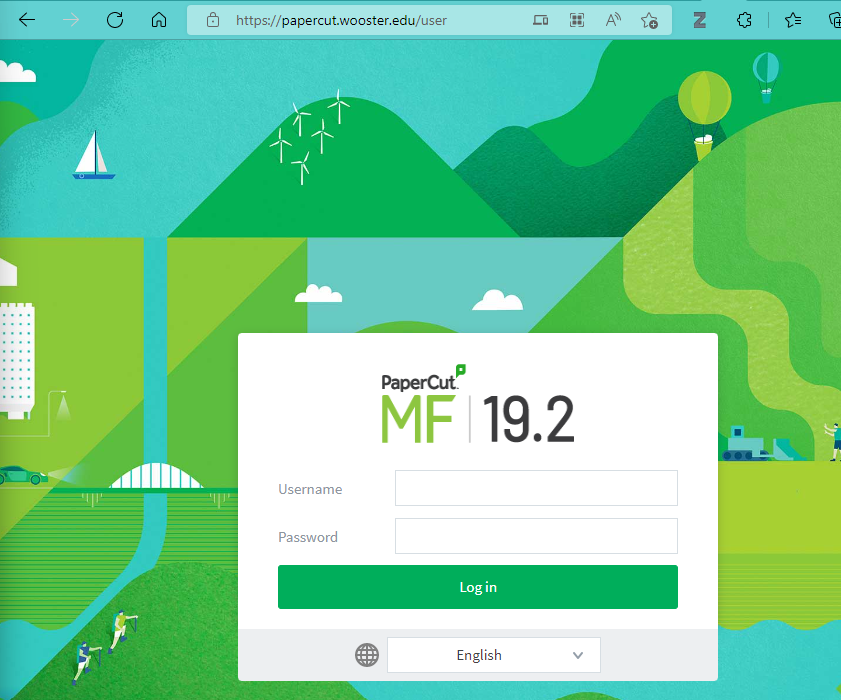
- Click on Jobs Pending Release
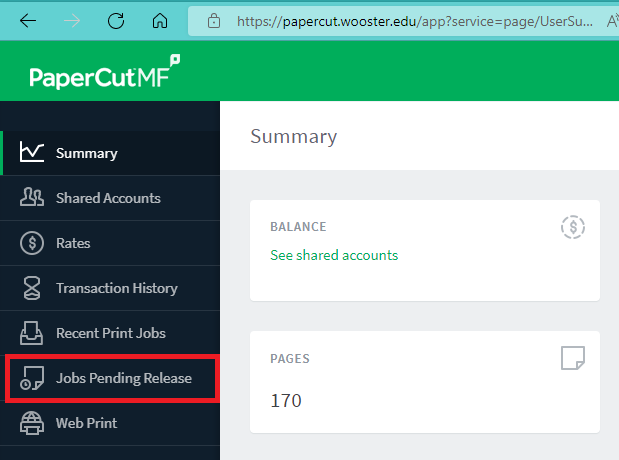
Printing Denied
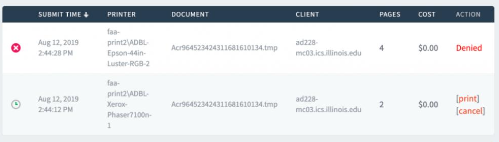
Check the paper size. Students cannot print using A2, A3, A4
Set the paper size to Letter
***If the error persist contact the Helpdesk by emailing helpdesk@wooster.edu for assistance.
