What can we help you with?
Connecting to Eduroam
For IOS devices
- On your device, navigate to the area where you can view all WiFi networks that are in range
- Select eduroam from the list of available networks.
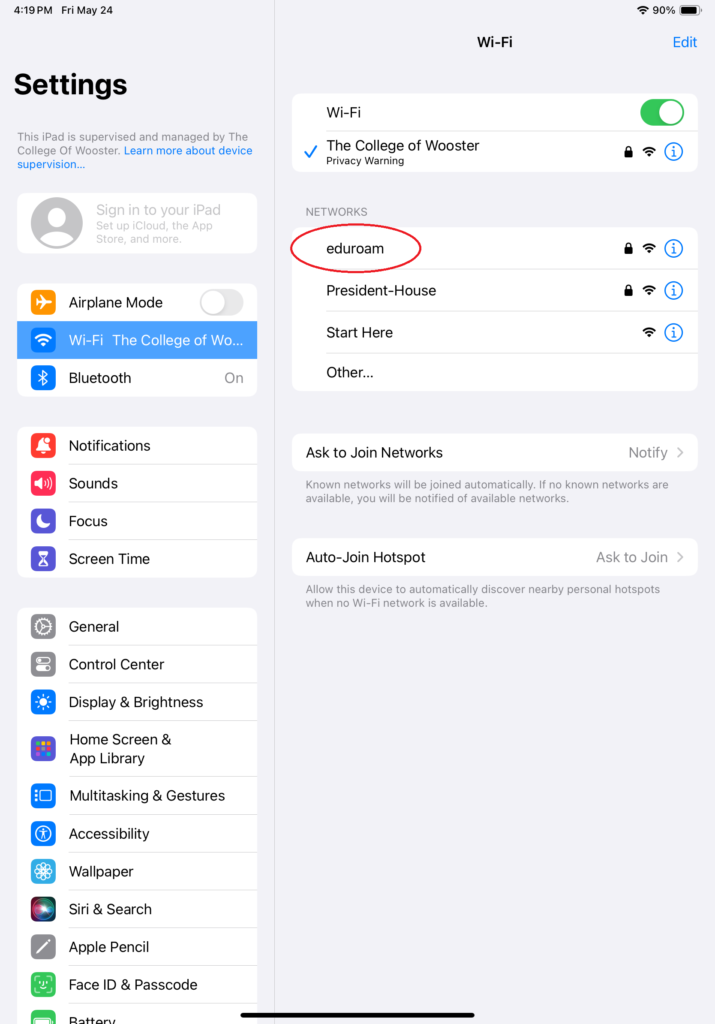
- Your device will now prompt you to log in to the network. Use the following credentials:
- Username: YourFullEmail@wooster.edu
- Password: Your normal login password (same as email)
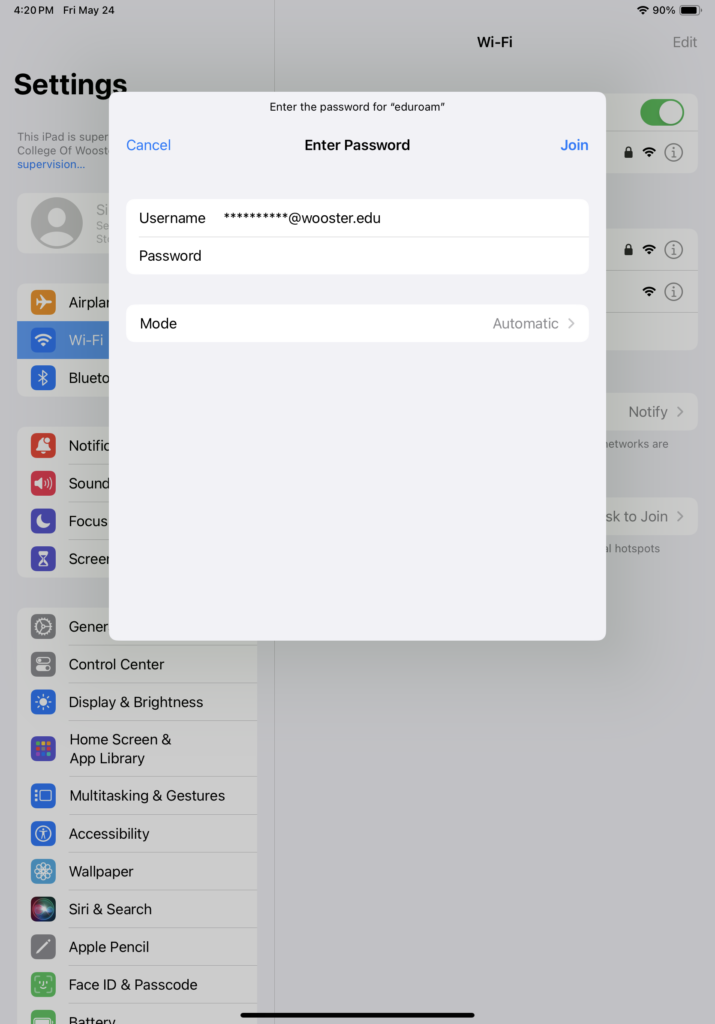
- Choose to select the security certificate, if prompted. You may be asked to accept the security certificate multiple times
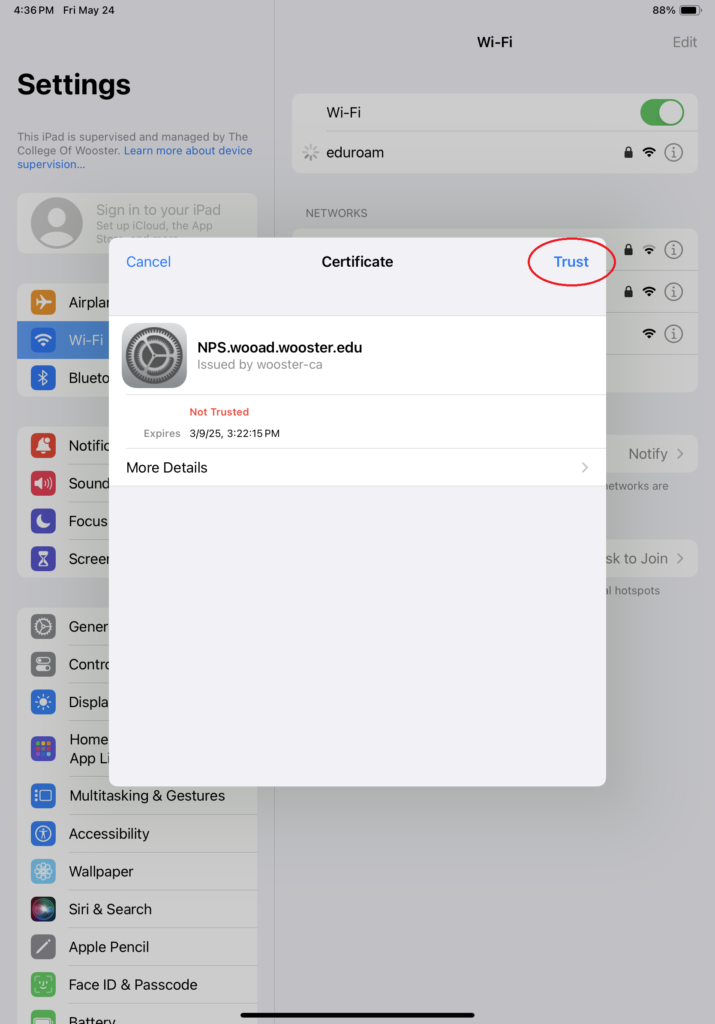
For Mac OS Devices
- On your device, navigate to the area where you can view all WiFi networks that are in range.
- Select eduroam from the list of available networks.
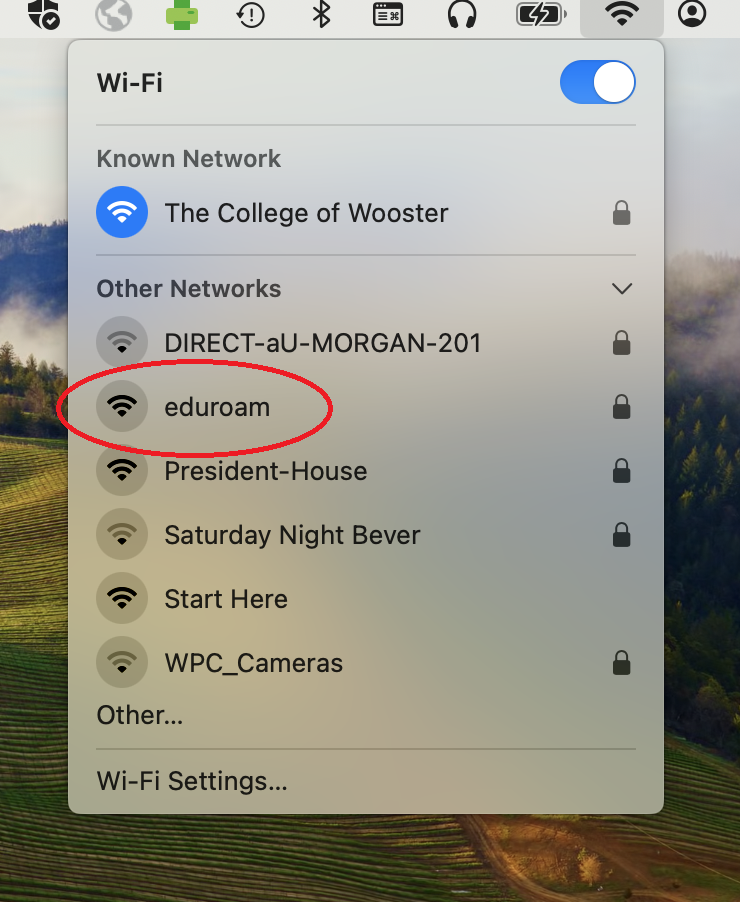
- Your device will now prompt you to log in to the network. Use the following credentials:
- Username: YourFullEmail@wooster.edu
- Password: Your normal login password (same as email)
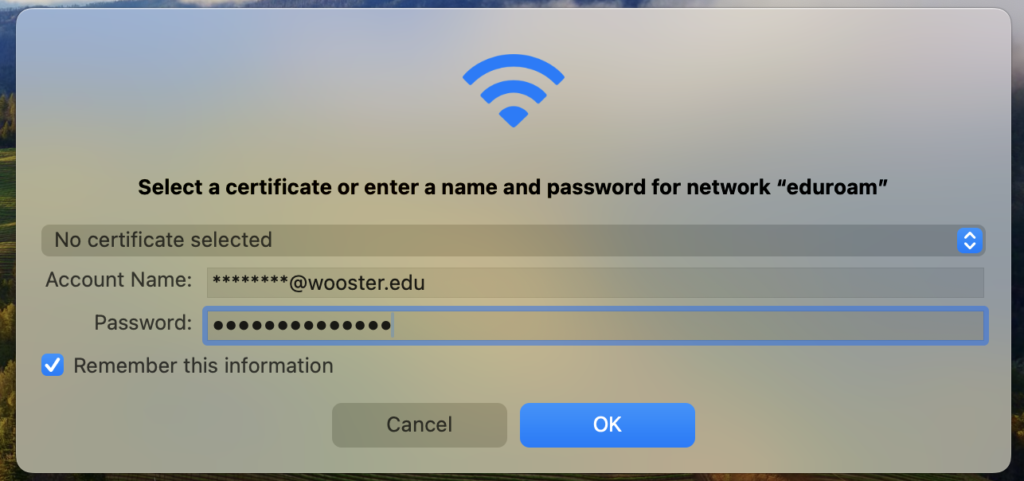
For Android Devices
- On your device, navigate to the area where you can view all WiFi networks that are in range.
- Select eduroam from the list of available networks.
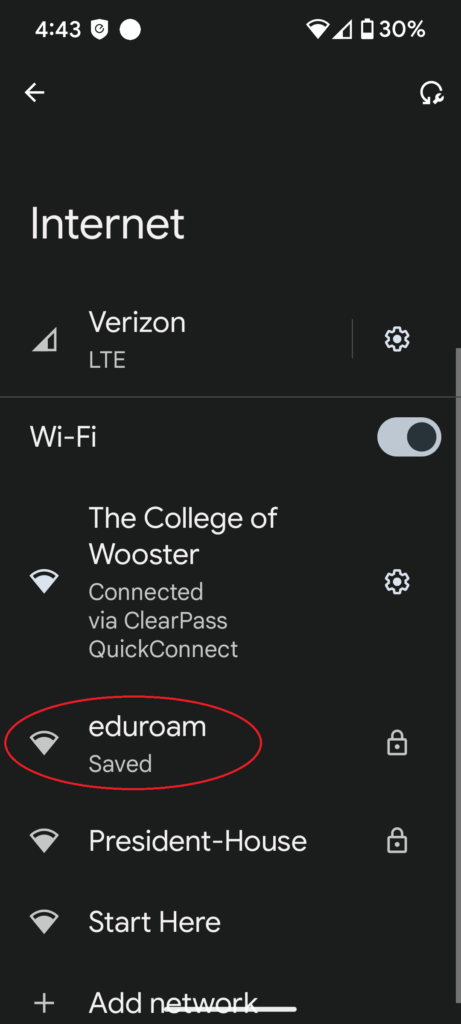
- Your device will now prompt you to log in to the network. Use the following credentials:
- Username: YourFullEmail@wooster.edu
- Password: Your normal login password (same as email)
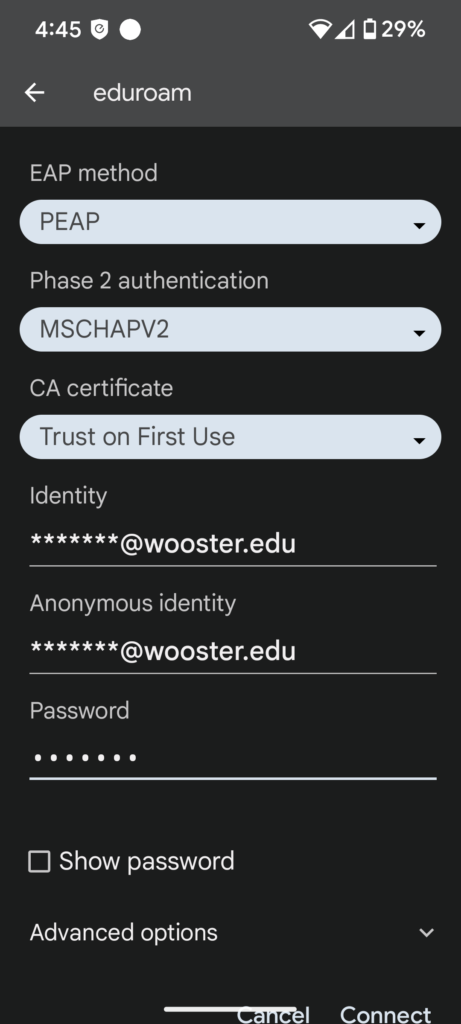
- Choose to select the security certificate, if prompted. You may be asked to accept the security certificate multiple times.
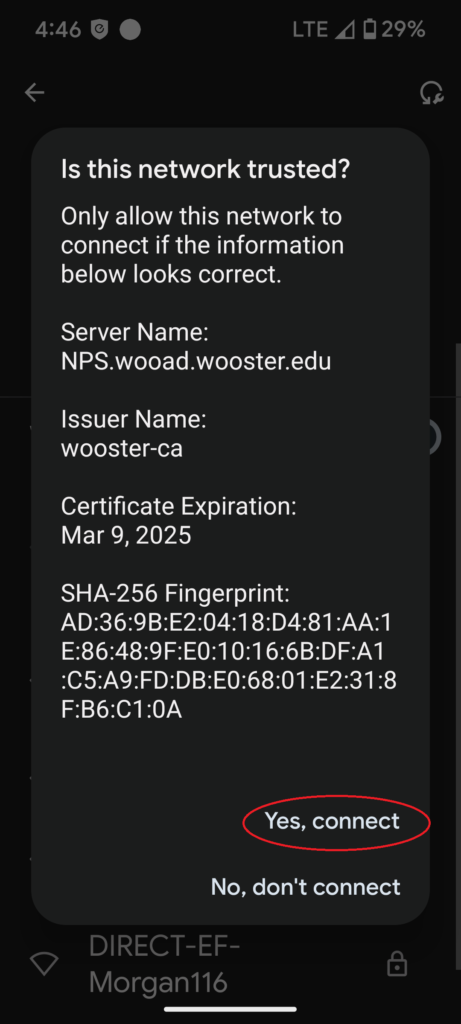
For Windows
- On your device, navigate to the area where you can view all WiFi networks that are in range
- Select eduroam from the list of available networks.
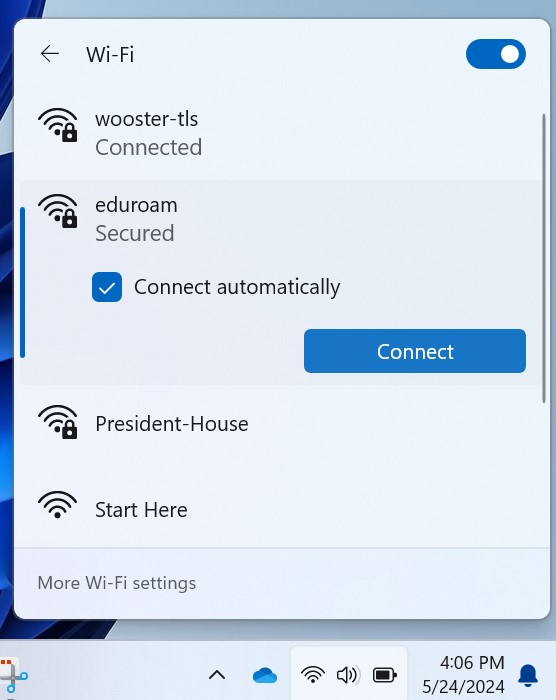
- Your device will now prompt you to log in to the network. Use the following credentials:
- Username: YourFullEmail@wooster.edu
- Password: Your normal login password (same as email)
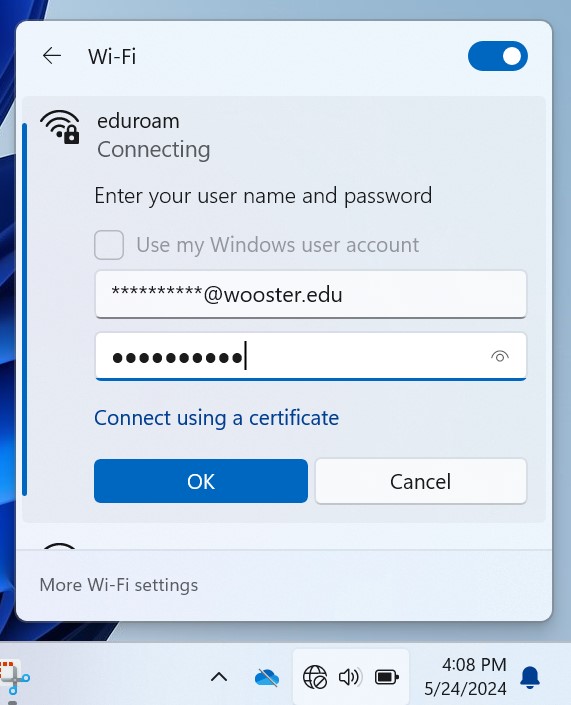
- Select connect when prompted to continue connecting.
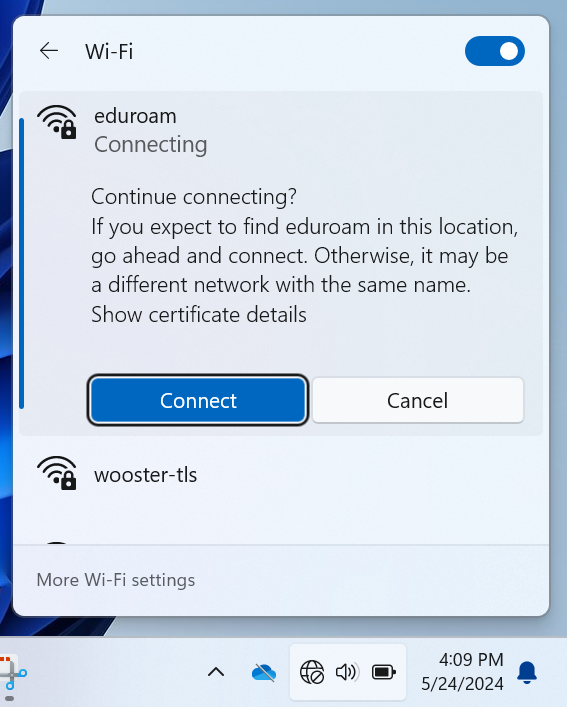
Is your device asking you for additional information? Use the following settings:
Security: 802.1x EAP
EAP Method: PEAP
Phase-2 Authentication: MSCHAPV2
On a Chrome book, this may sometimes need to be set to Automatic.
CA certificate: Do Not Check or Trust on First Use
Domain: wooster.edu
Identity: Your full College of Wooster Email Address
Anonymous Identity: Not typically needed, but could possibly need to be your full email address
Password: Your normal login password
Proxy Settings: none
IP Settings: DHCP
