What can we help you with?
Extron Control Panels
Our classrooms are now equipped with Extron Control Panels. This guide will provide instructions on how to use them.
⚠️ If you do not see anything on the screen, first check to make sure the BLANK ON/OFF button is NOT illuminated ⚠️
If it is illuminated, simply push the button to turn off BLANK. If you still experience issues, kindly contact the IT Help Desk: helpdesk@wooster.edu
Getting Started
Press the ON button to turn the projector on and bring down the screen. Press the OFF button to turn the projector off and bring up the screen.

Using the Control Panel
Rooms with this specific control panel support HDMI Plug and Play, you do not need to press the HDMI switch. If there is nothing connected via HDMI, you will first see the splash screen.
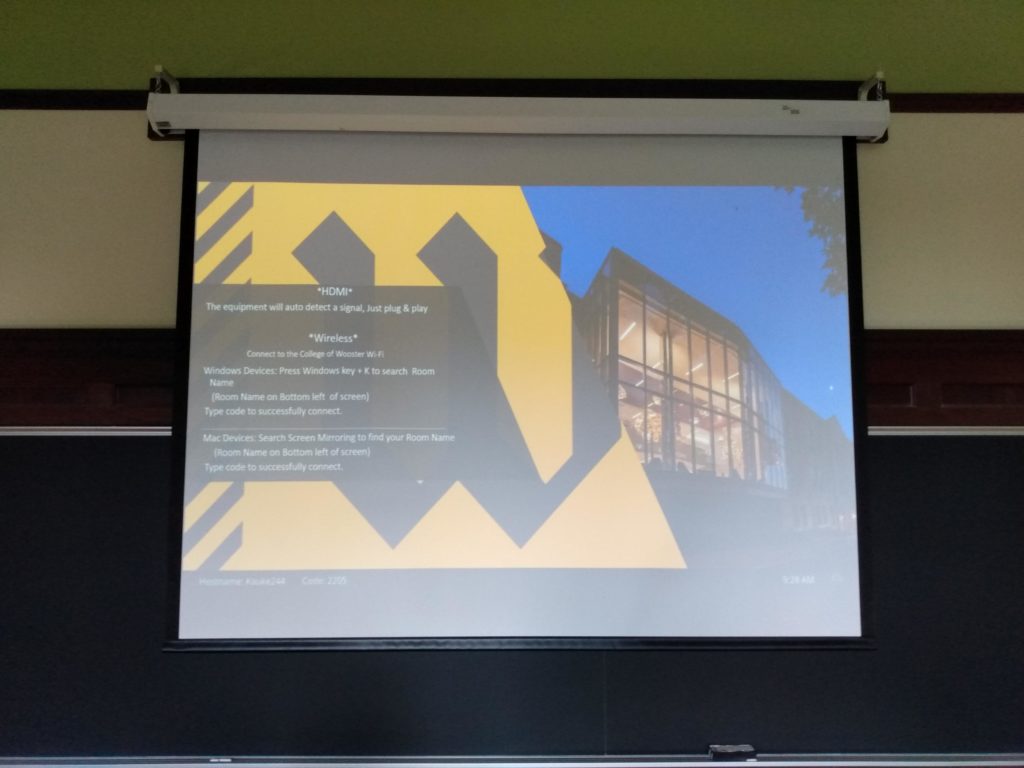
Follow the on-screen instructions to wirelessly mirror your device screen, and make sure you DO NOT save the code.
Alternate Control Panel
Some classrooms may have a slightly different interface. The two display buttons have the same functionality as the earlier panel. Pressing ON will turn the projector on and bring down the screen. Pressing OFF will turn the projector off and bring up the screen.
For this panel, YOU MUST select either HDMI or WIRELESS. The active input mode will light up in white.

If there is nothing connected via HDMI and you have WIRELESS selected, you will see the splash screen.
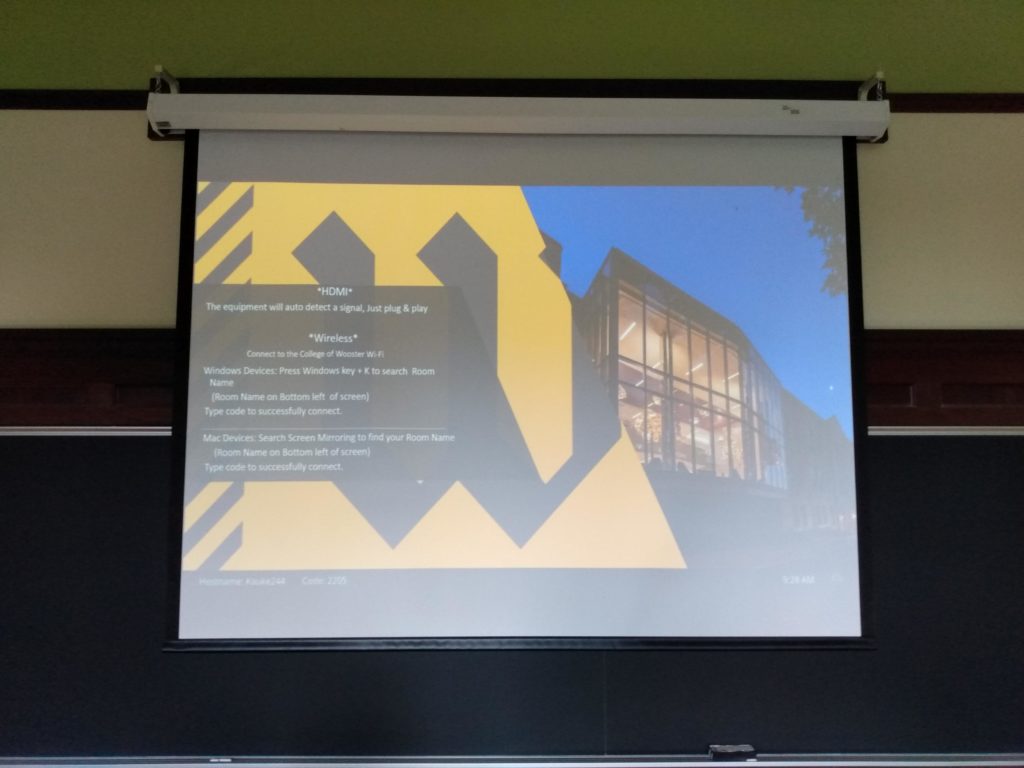
Again, make sure you DO NOT save the code.
Troubleshooting
If you encounter any issues while following these instructions, please refer to our troubleshooting guide or contact the IT Help Desk: helpdesk@wooster.edu
Feedback
We strive to make our guides as clear and helpful as possible. If you have any feedback or suggestions for improvement, please let us know.
