Halbedel Seminar Room
How To:
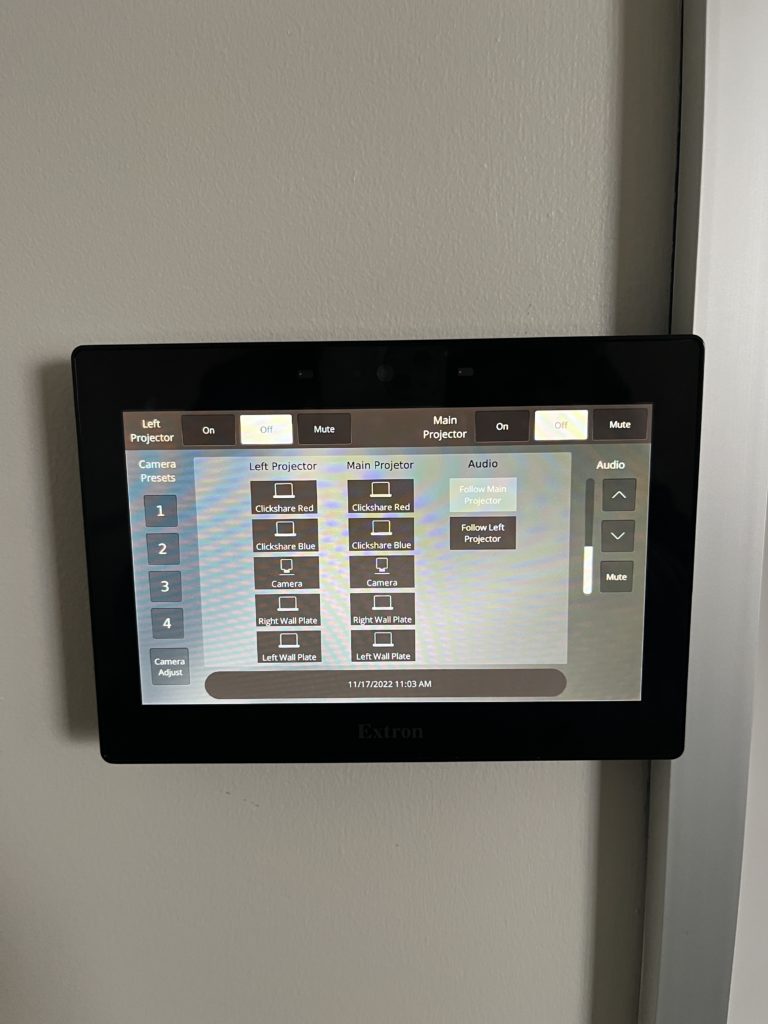

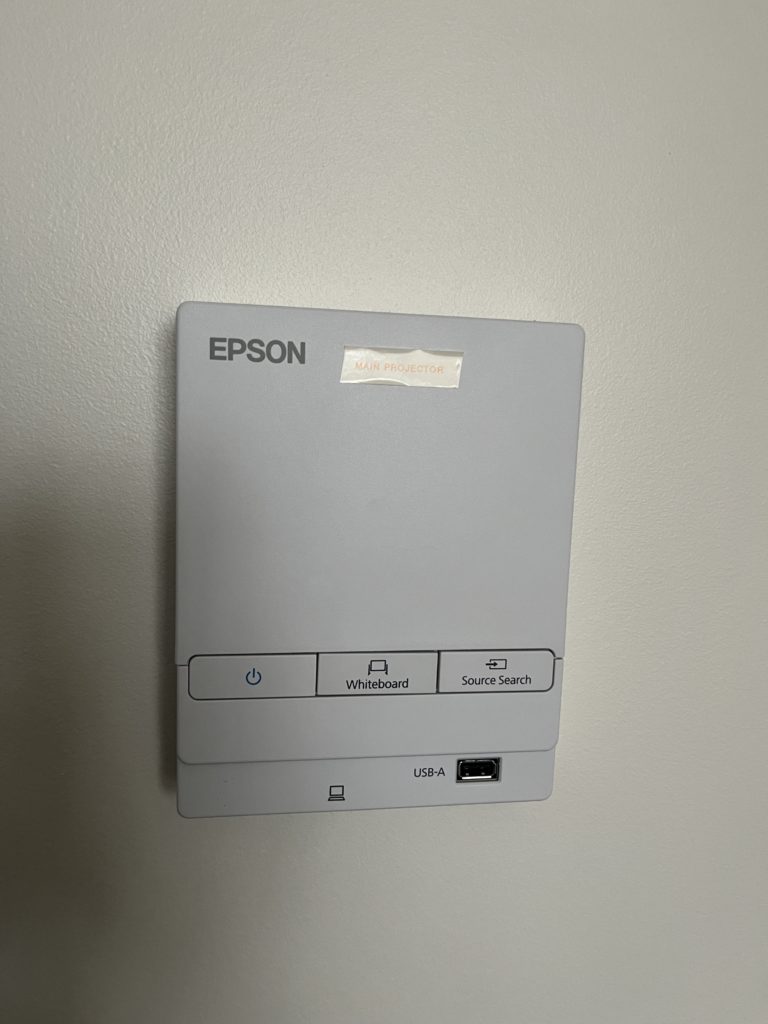
This room has 2 projectors.
Projection and Connections:
There are 2 places to plug your computer in to project onto the screen. There is a right wall plate and a left wall plate. The left wall plate has an HDMI input, VGA input and a camera USB output for Teams/Zoom meetings. The right plate has VGA and HDMI input.
Connect the desired input and click the corresponding wall plate that your devices are plugged into to display.
Audio:
Depending on what projector you are displaying on and what audio form you are using. The audio button can be found on the right-hand side of the control panel.
Source Select:
On the touch panel select your desired display. Decide which wall plate you want to connect to and select the display either the left or main projector. To connect wirelessly, choose either Clickshare Blue or Clickshare Red and connect to the corresponding input and projector. The instructions will display on the screen to complete the connection.
Interactive Projector
This projector is also interactive. To control it, just press the white board with your finger to bring up the control panel. Within the control panel you will have the options of taking photos, emailing the images to yourself, printing the image, or editing the image. To choose what color you would like, press the blue arrow on the right or left side of the screen. You will then select the color you desire.
Teams Meet:
To hook up your computer for Teams meeting camera and microphone, plug your computer into the desired display and chose that output on the touch panel. To view the camera image, select the camera in the opposite projector. Now select the chosen camera in your Teams Meeting settings. Plug in the USB from the left wall plate. In the settings select the ONELINK Bridge as your camera. For the microphone select the ONELINK microphone or HDMI Speakers. To adjust the camera simply select the camera adjust button on the touch panel or move manually.
