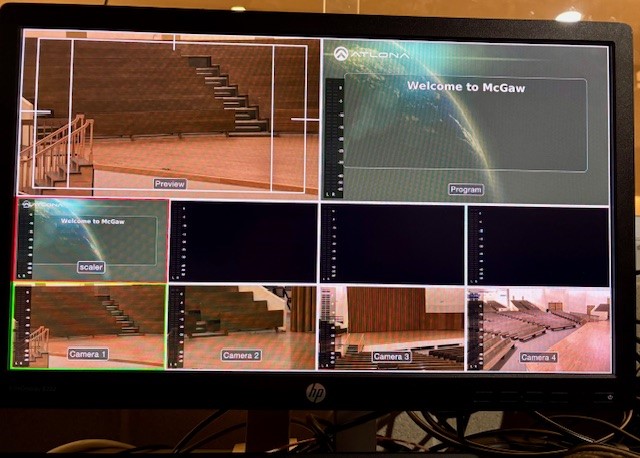What can we help you with?
McGaw Chapel
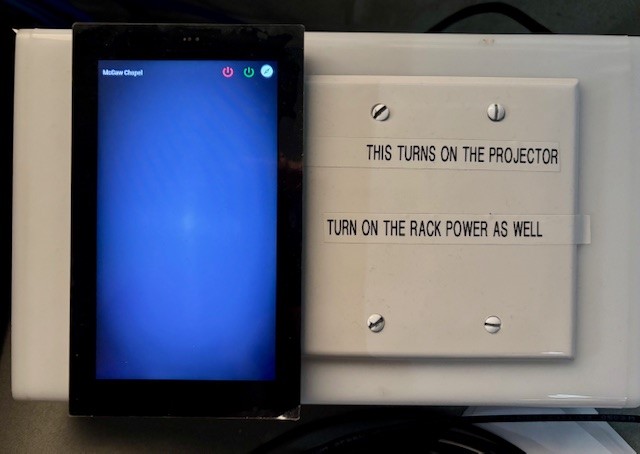
Power Projector On/Off:
This touch panel controls the projector. To power on just hit the green button on the touch panel. The red button will turn off the projector.
You will need to turn on the rack power before you are able to turn everything else on

Wired Projection: HDMI or USB C. Plug your device into one of these cables to display on the projector. The cables are on the podium and also in the sound booth. The image will switch automatically when you plug in with any wired connection. It will take a few seconds for the image to appear.
Wireless projection: Is not available in McGaw
Projector Screens Up/Down:
The projector screen has a control backstage.
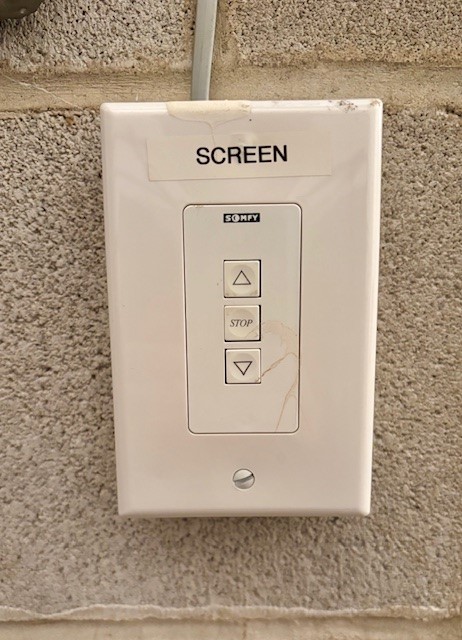
Source Select
The switcher will recognize when you plug in a new wired connection via HDMI or USB C.
Volume Control
Audio control is controlled at the sound board
Camera System
Please see the tutorial on the BlackMagic system