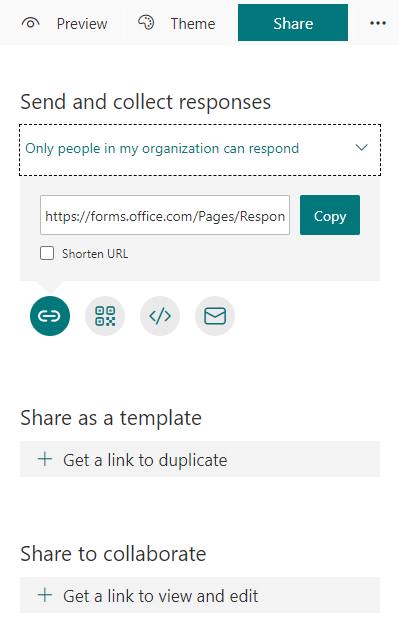What can we help you with?
Microsoft Forms
With Microsoft Forms, you can create surveys, quizzes, and polls. Microsoft Forms is available through your College Office 365 account.
*** If the Form has a FILE UPLOAD question, only College of Wooster users can View and Answer the Form.
Accessing Microsoft Forms
Microsoft Forms is available online (A Forms desktop app is now available in the Windows 11 Store). There are 2 ways to access Microsoft Forms:
- Visit forms.office.com and login with your College credentials
- login to Microsoft 365 and select Forms from the app switcher (waffle) located in the upper left-hand corner
Important Microsoft Forms Updates
The Microsoft Forms application has recently been updated with many useful features.
- Some of the top updates are listed on our Microsoft Forms Tech Tip post.
- You can view the entire Jan 2023 YouTube video or the entire Feb 2024 YouTube video for details.
- For further support, please contact Technology@Wooster’s HelpDesk for assistance.
Creating and Sharing a Form
1. Access Microsoft Forms using one of the above methods.
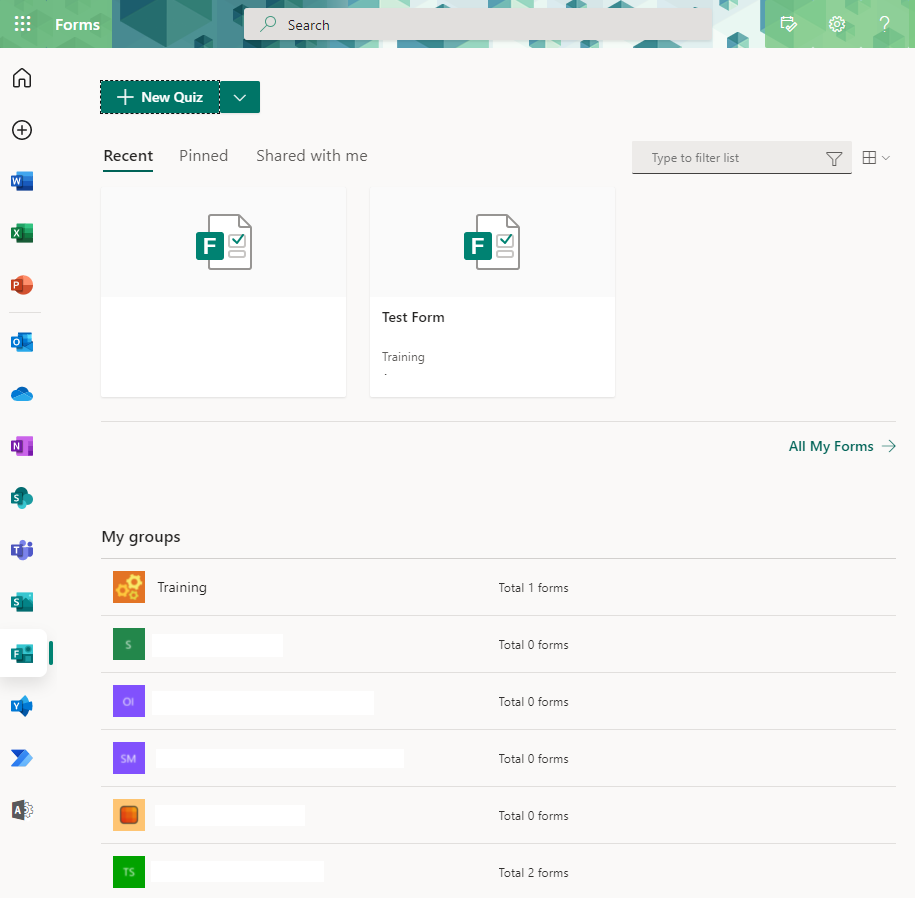
2. You can create a Form for your use outside of a Microsoft Team or one for the Team by clicking on the Team within Forms.
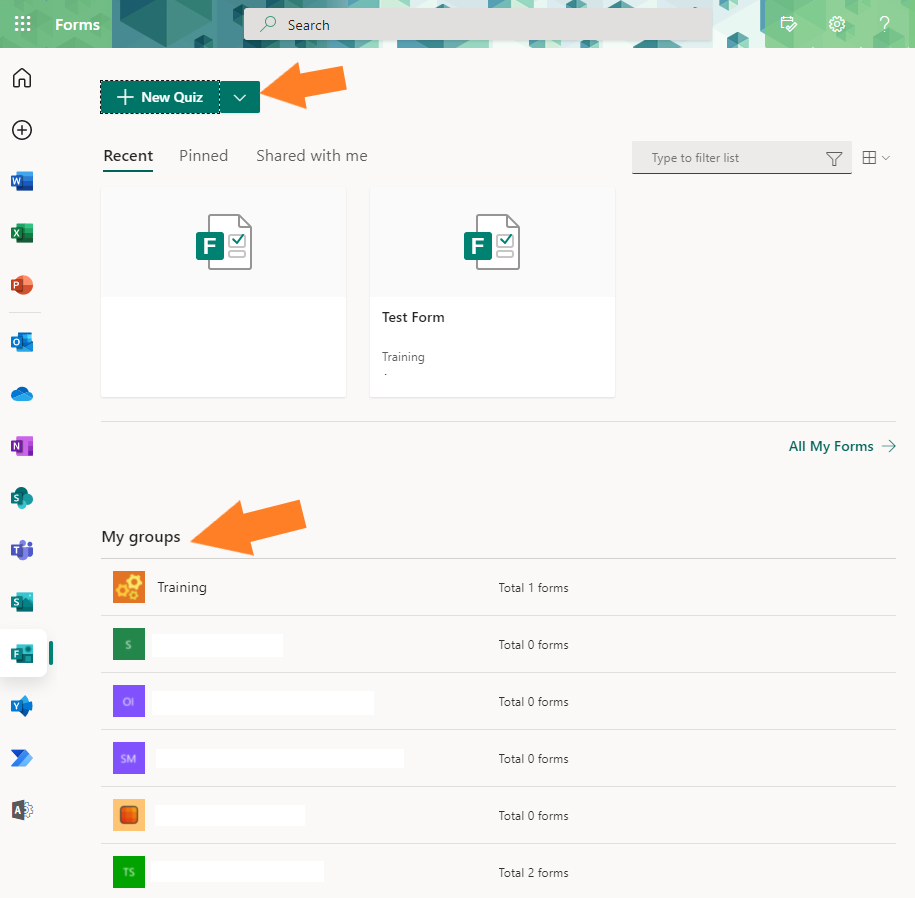
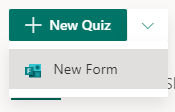
3. Once you select if you would like your form under a Team or just housed within Forms. The new Form will open ready for questions to be added.
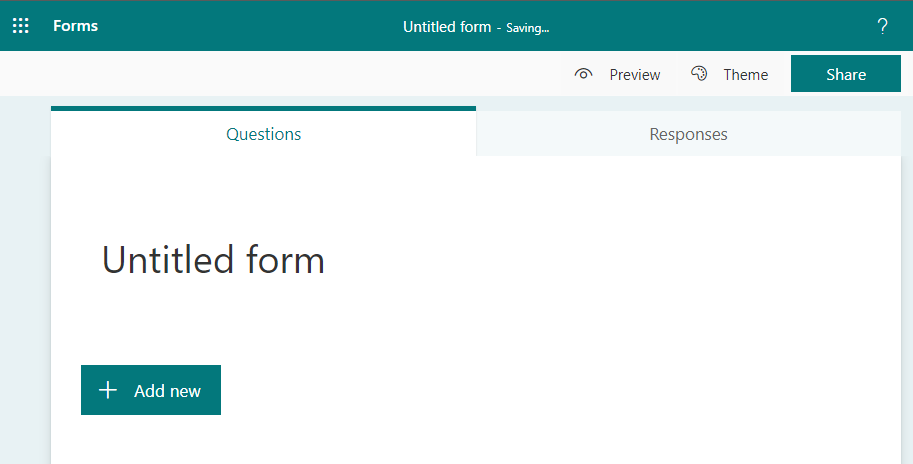
4. To add questions to the Form click on Add new, which will allow you to select from question options.

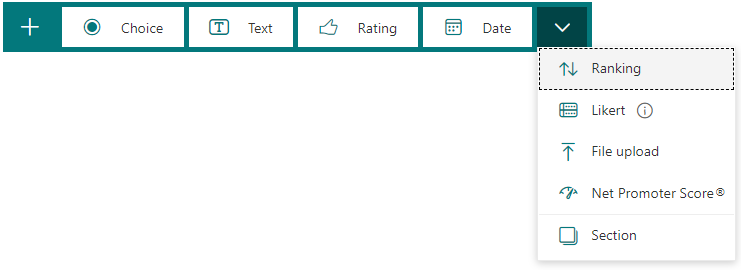
5. Once the type of question has been selected you can begin to fill in your Form. Each type of question has its own options and features. You can even add images or mark questions as allowing more than one answer. Simply click Add new after each question is completed to add more questions.
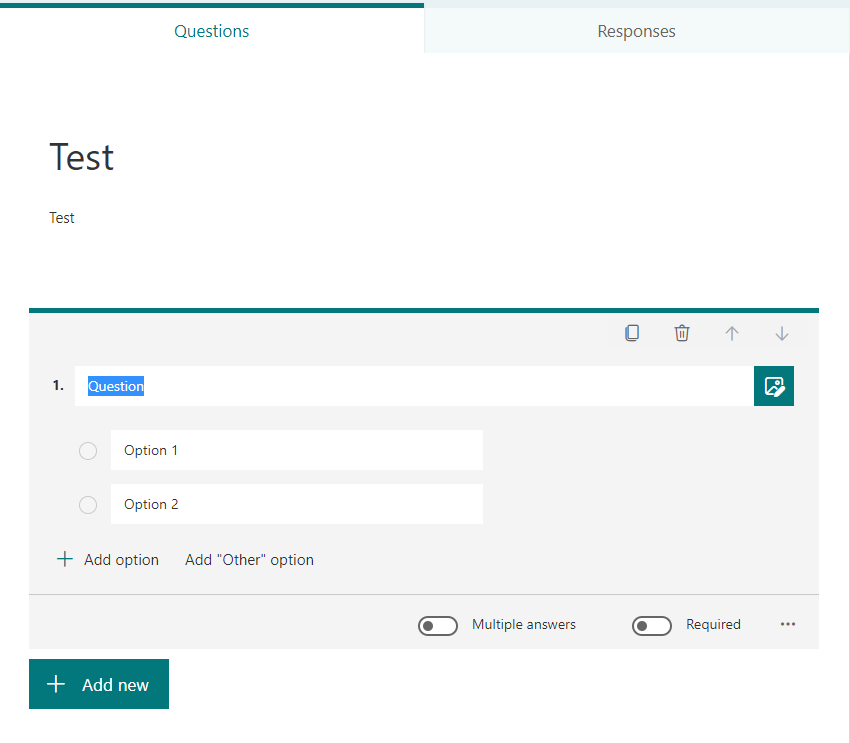
Forms Menu
Forms is made to be a user friendly application with minimal extras. You can choose to change the Theme of your form Preview the form, or Share the form once it is completed. You can allows click on the 3 dots/ellipse at the end of the menu for more options.

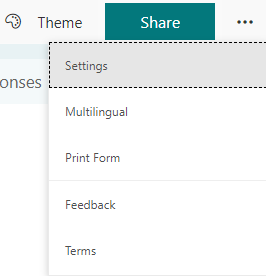
Theme Menu
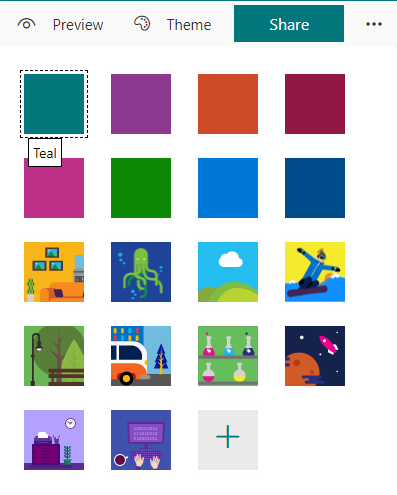
Share Menu
*** If the Form has a FILE UPLOAD question, only College of Wooster users can View and Answer the Form.
Forms allows you to share a link, QR code, embedded the form, or email a link to get responses to your form. You can also share as a template or share to collaborate.