What can we help you with?
Microsoft Whiteboard

What is Microsoft Whiteboard:
Whiteboard is a multi-platform application available through the College’s Microsoft 365 which can be used both as a standalone application and along with Microsoft Teams. This virtual whiteboard enables real-time collaboration between its users.
Features:
- Whiteboard allows real-time collaboration by multiple users. Only able to share with Wooster users.
- You can make your own template of a whiteboard; you do not need to use the presets provided by Microsoft.
- The new ‘Loop Function’ is more helpful as it helps to copy and open links on the Whiteboard, showing us who has the file open and who is editing it.
- You can embed links for videos by pasting the links on the Whiteboard; videos play on the Whiteboard itself.
- If used during a Teams meeting, Whiteboards are now accessible immediately after a Teams meeting ends, which means we can use the Whiteboard after the meeting.
Overall, Whiteboard is a great tool which can be used by both students and professors alike to improve collaboration in any Teams meeting.
For further support, visit Whiteboard help & learning.
Explore new features in Microsoft Whiteboard
Visit the Microsoft 365 blog for updates and view the following tutorial videos showing how to use new Whiteboard features.
8 new features in Microsoft Whiteboard | Stand-alone and Microsoft Teams include an updated interface with new templates, Commenting, Ink improvements, real-time live text, and lots more.
- New Template setup (00:10)
- Leave a comment (02:10)
- Real-time collaboration (03:17)
- Expanded reaction (06:00)
12 New features for Microsoft Whiteboard in Teams include Loop Component support, Follow me, Timer, Template improvements, and lots more.
- Creating Templates in Whiteboard (4:08)
- Loop Component in Whiteboard (0:37)
- Embedding Videos and Web Links to Whiteboard (5:32)
- Whiteboard Accessibility after Meeting ends (7:54)
Display Guide:
Template Setup:
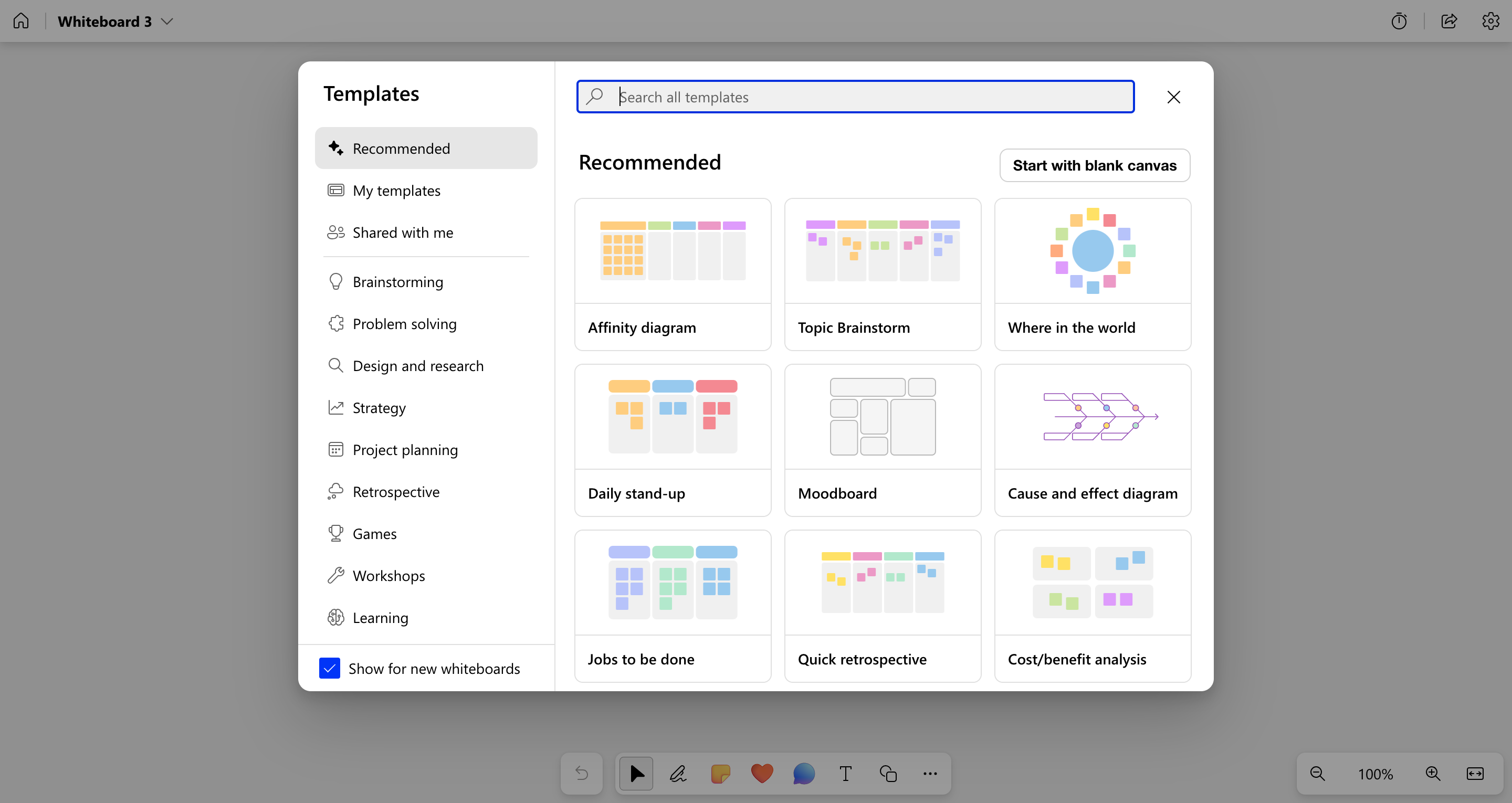
The Templates screen pops up when you open a new Whiteboard. Choose the right template depending on your use.
You can also start from scratch if you choose “Start with blank canvas” in the “Recommended” tab.
Main Screen:
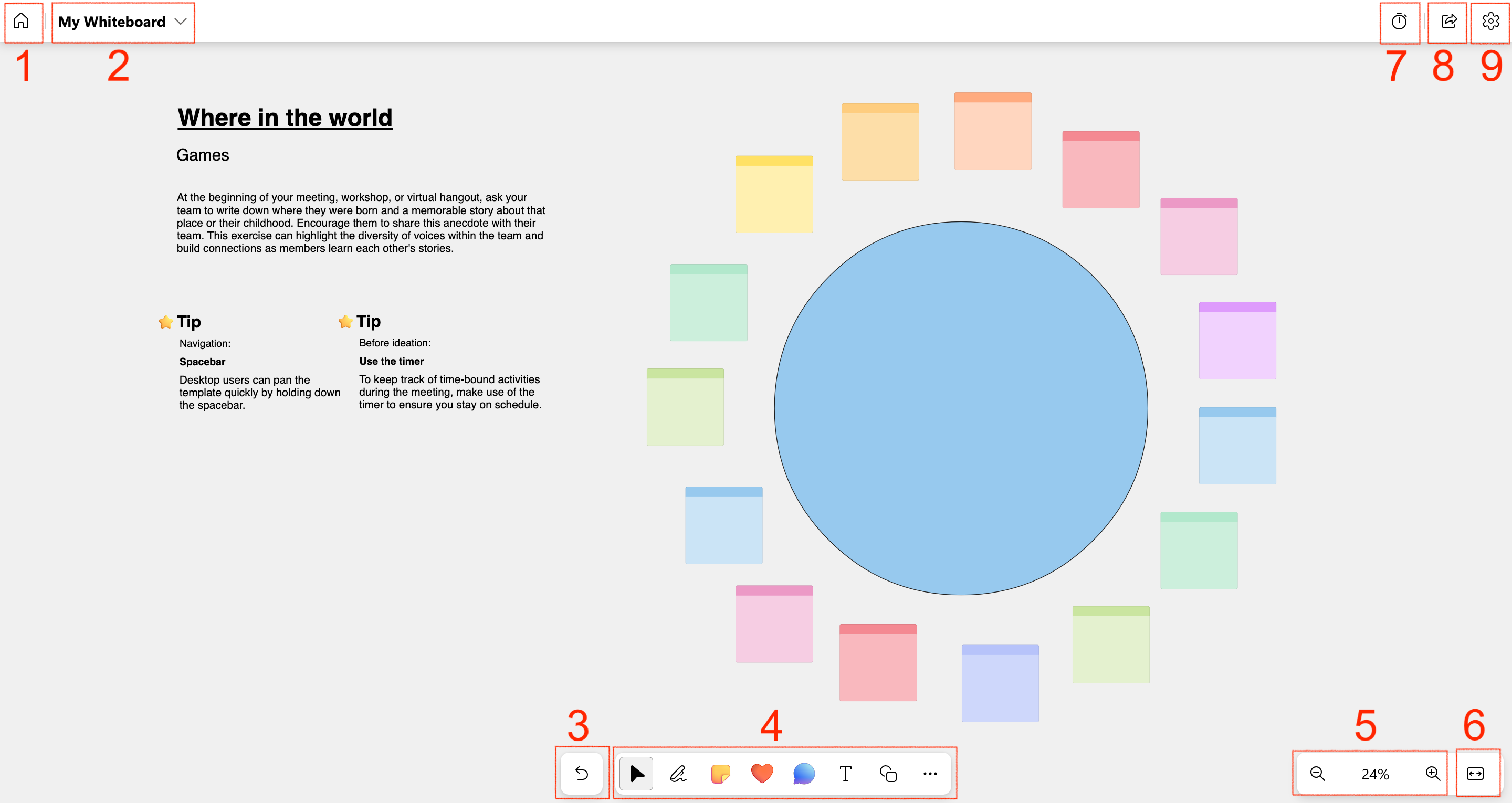
- Home screen
- Rename the Whiteboard
- Undo (Redo button pops up when hovering here)
- Tool Bar (from left to right)
- Select tool
- Inking tool (pen, eraser, highlighter, ruler, etc.)
- Add note or note grid
- Add reaction
- New comment
- Add text
- Add shape or line
- More option
- Templates, Images, Videos, Links, Documents
- Loop components
- Task list
- Table
- Voting table
- Progress tracker
- Checklist
- Zoom in/out, Zoom level
- Fit to Screen (automatically adjust the size of the canvas)
- Timer
- Share (you can add people to work together)
- Setting (you can export your Whiteboard as an image from here)
