What can we help you with?
Microsoft Whiteboard

What is Microsoft Whiteboard:
Whiteboard is a multi-platform application available through the College’s Microsoft 365 which can be used both as a standalone application and along with Microsoft Teams. This virtual whiteboard enables real-time collaboration between its users.
Features:
- Whiteboard allows real-time collaboration by multiple users.
- You can make your own template of a whiteboard; you do not need to use the presets provided by Microsoft.
- The new ‘Loop Function’ is more helpful as it helps to copy and open links on the Whiteboard, showing us who has the file open and who is editing it.
- You can embed links for videos by pasting the links on the Whiteboard; videos play on the Whiteboard itself.
- If used during a Teams meeting, Whiteboards are now accessible immediately after a Teams meeting ends, which means we can use the Whiteboard after the meeting.
Overall, Whiteboard is a great tool which can be used by both students and professors alike to improve collaboration in any Teams meeting.
Explore new features in Microsoft Whiteboard
Visit the Microsoft 365 blog for updates and view the following tutorial videos showing how to use new Whiteboard features.
8 new features in Microsoft Whiteboard | Stand-alone and Microsoft Teams include an updated interface with new templates, Commenting, Ink improvements, real-time live text, and lots more.
- New Template setup (00:10)
- Leave a comment (02:10)
- Real-time collaboration (03:17)
- Expanded reaction (06:00)
12 New features for Microsoft Whiteboard in Teams include Loop Component support, Follow me, Timer, Template improvements, and lots more.
- Creating Templates in Whiteboard (4:08)
- Loop Component in Whiteboard (0:37)
- Embedding Videos and Web Links to Whiteboard (5:32)
- Whiteboard Accessibility after Meeting ends (7:54)
Display Guide:
Template Setup:
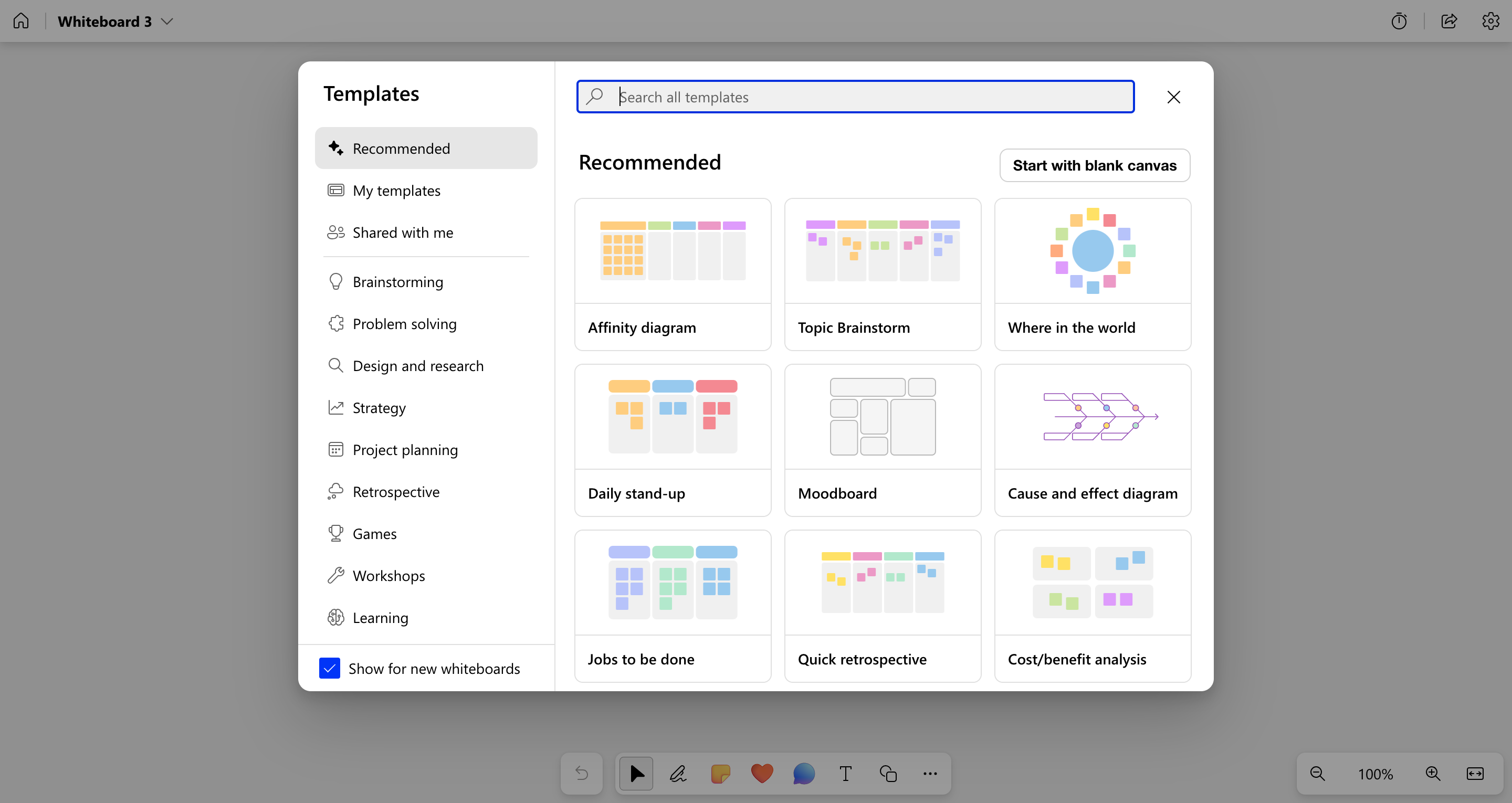
The Templates screen pops up when you open a new Whiteboard. Choose the right template depending on your use.
You can also start from scratch if you choose “Start with blank canvas” in the “Recommended” tab.
Main Screen:
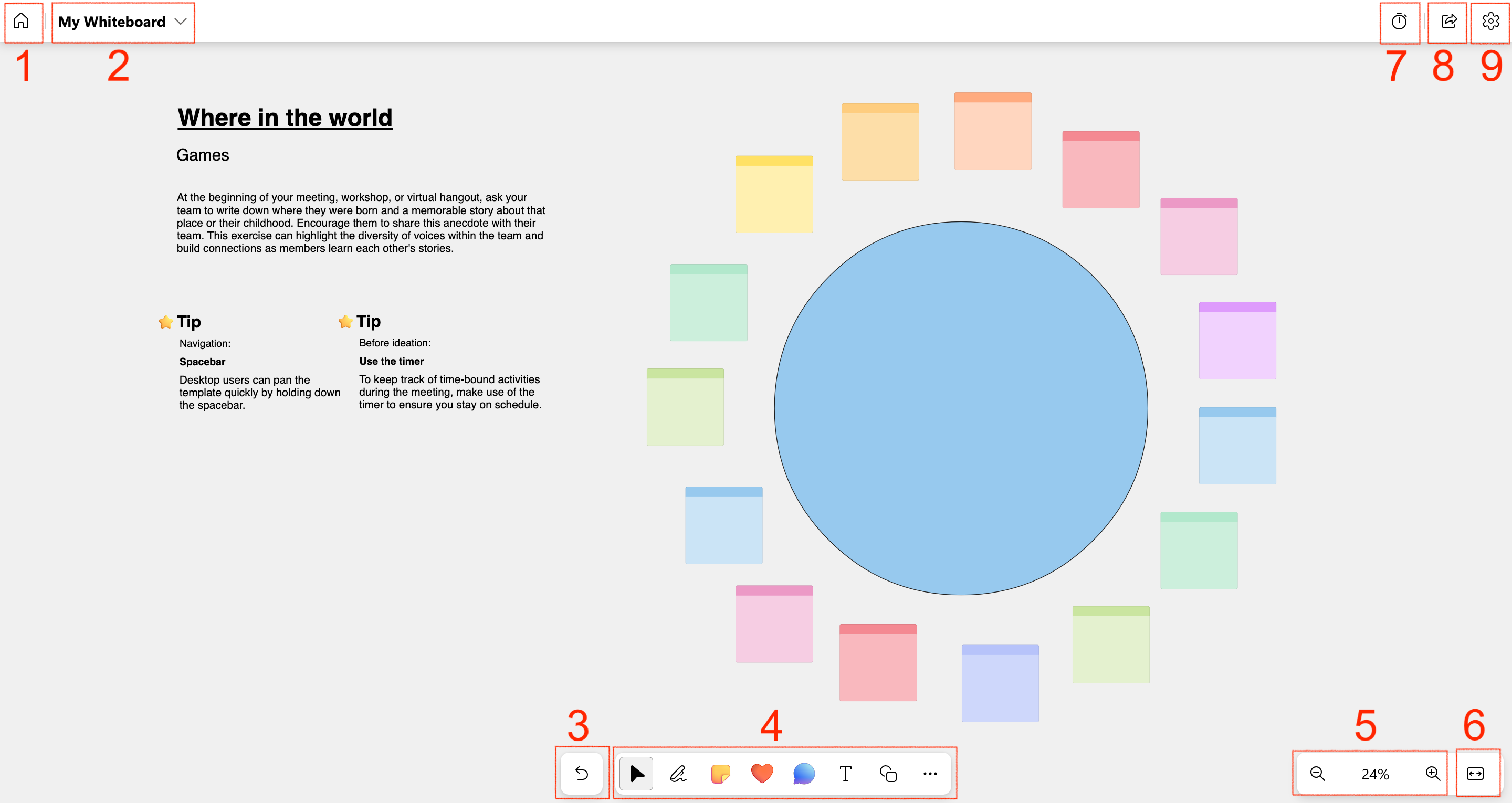
- Home screen
- Rename the Whiteboard
- Undo (Redo button pops up when hovering here)
- Tool Bar (from left to right)
- Select tool
- Inking tool (pen, eraser, highlighter, ruler, etc.)
- Add note or note grid
- Add reaction
- New comment
- Add text
- Add shape or line
- More option
- Templates, Images, Videos, Links, Documents
- Loop components
- Task list
- Table
- Voting table
- Progress tracker
- Checklist
- Zoom in/out, Zoom level
- Fit to Screen (automatically adjust the size of the canvas)
- Timer
- Share (you can add people to work together)
- Setting (you can export your Whiteboard as an image from here)
