What can we help you with?
Mitel Phone Office Relocation
Follow these steps to ensure that your phone extension moves with you to a new location on campus. The physical phone that you were using will remain in its original location, and you will be using the phone at the new location.
Logging Out from Current Phone
- From the Mitel Main Screen, press the softkey found under the “Logout” label. You might need to press the red hang up button to bring up this screen.
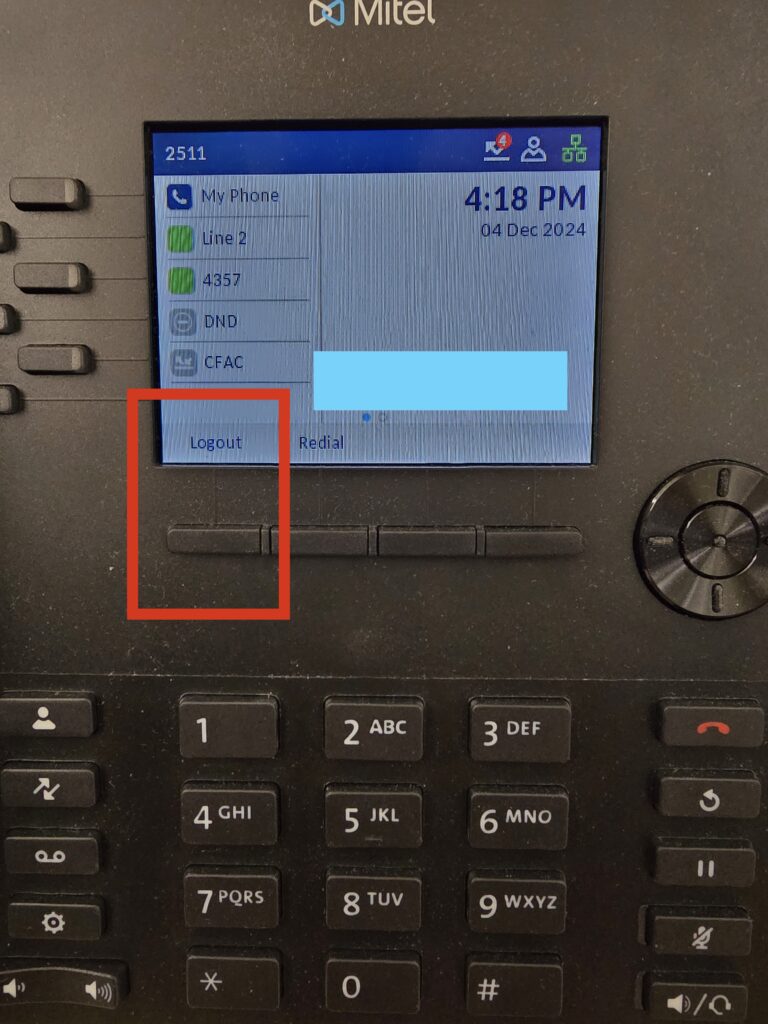
- Locate and press the “Logout” label on the next screen. The screen will display “Logout Completed” followed by “Locked.”
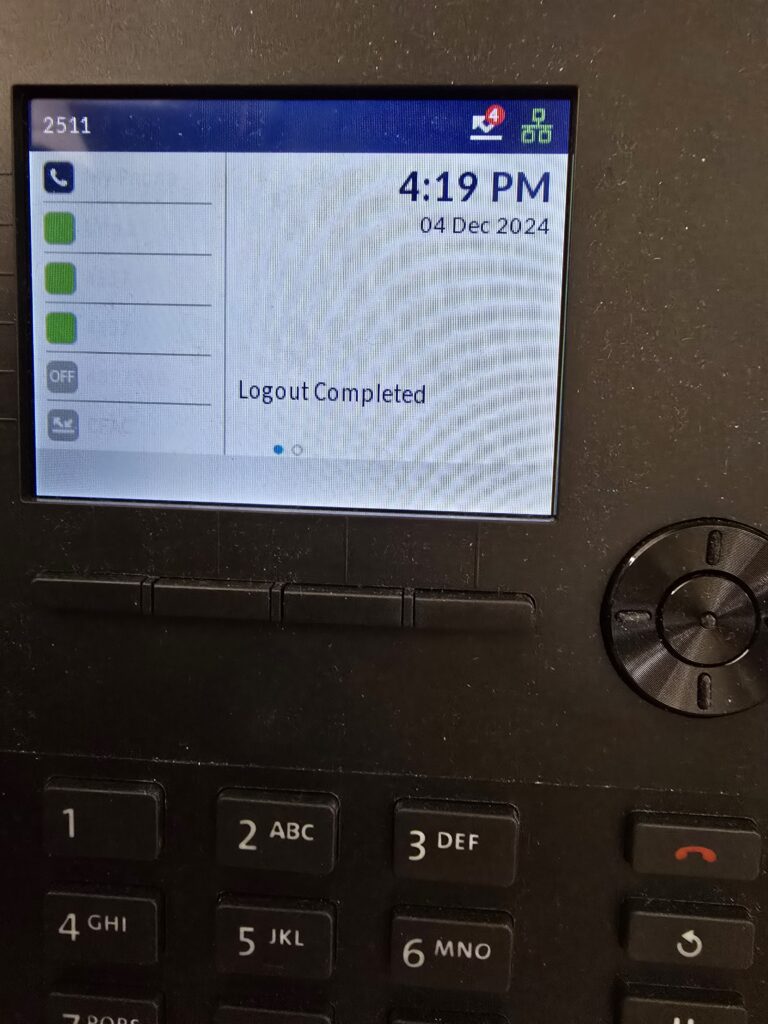
Logging Into New Phone
- The Mitel Main Screen display should be showing as “Locked.” If this is not the case, follow the previous steps to ensure that any previous user has been logged out.
- Locate and press the softkey found under the “HotDesk” label.
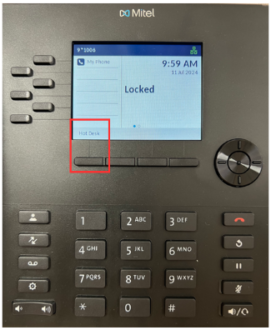
- Using the dial pad, input your phone extension and press the softkey for “Enter.”
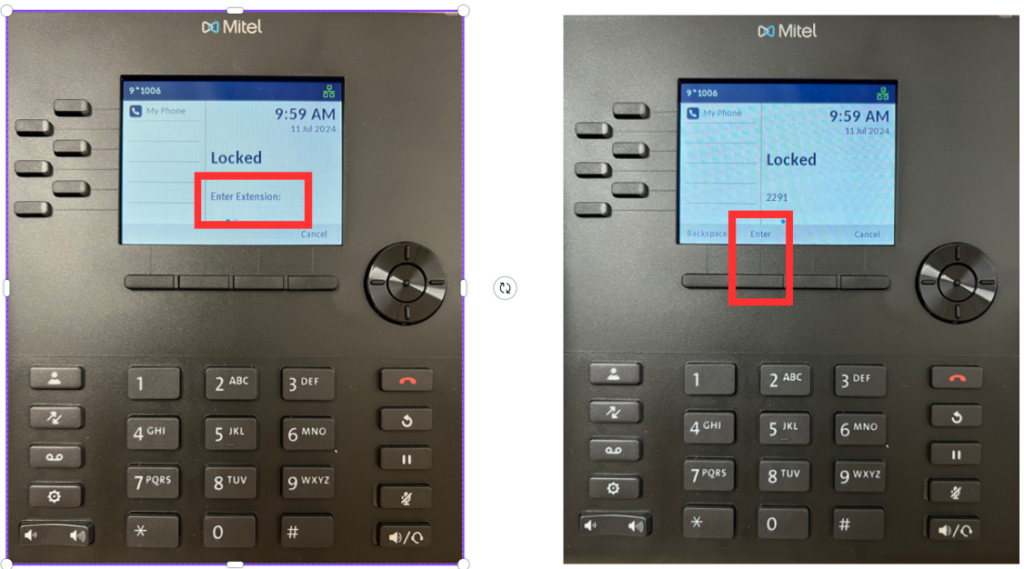
- When prompted, input your PIN and press the softkey for “Enter.” This PIN is the same as your voicemail PIN. If no PIN was ever created, the initial PIN is 1111.
- You will be logged into your phone and can make and receive calls. You will stay logged in until you logout.
