What can we help you with?
Setting Up Multi-Factor Authentication (MFA)
Why Use MFA?
MFA adds a layer of security by requiring a secondary verification method, such as a text, call, or use of an authenticator app. This reduces the risk of unauthorized access.
Available Authentication Methods:
- Microsoft Authenticator App (recommended) – Works via Wi-Fi even without cell service.
- Text Message or Phone Call – Provides a verification code.
Setup Instructions:
- On your smart phone, download Microsoft Authenticator from your app store.
- On your computer, go to account setup in an InPrivate/incognito browser and sign in with your College of Wooster credentials.
- Select Authenticator App for app verification and follow on-screen instructions to configure.
- After the Mobile app is configured, add the security method for Phone to receive a text/call as a secondary method.
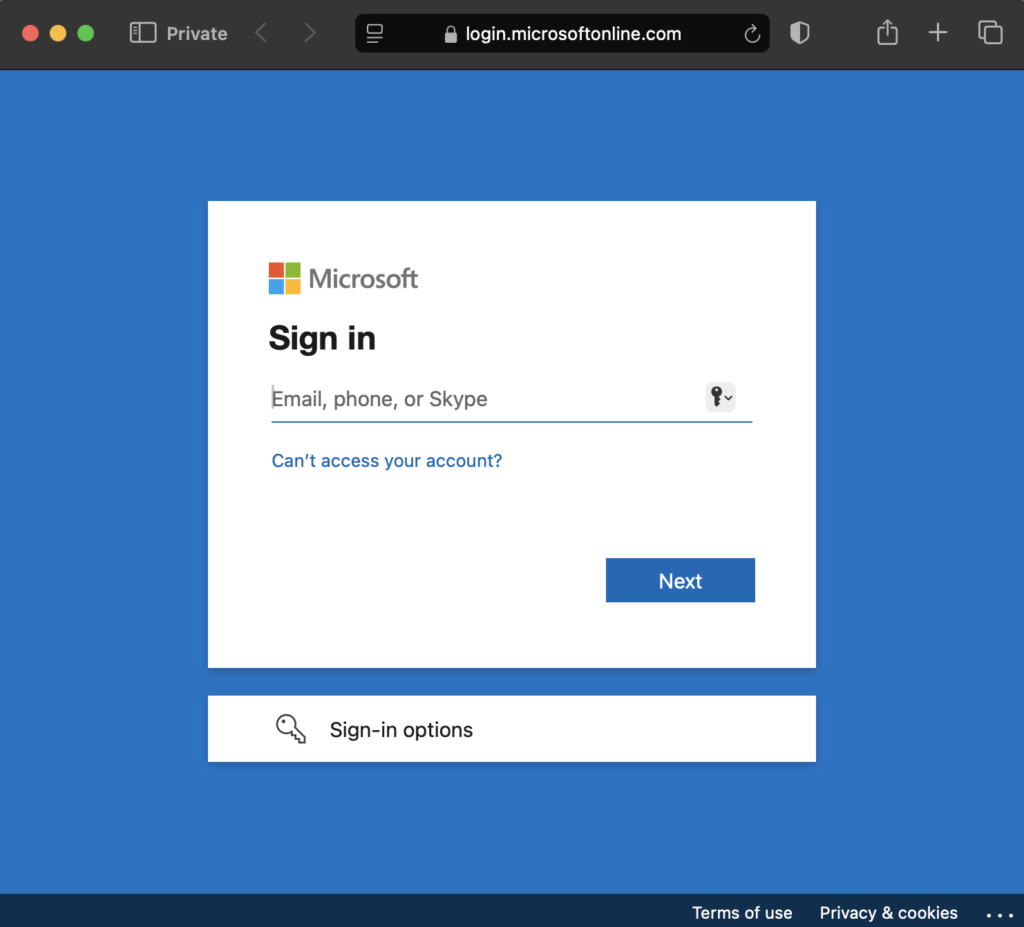
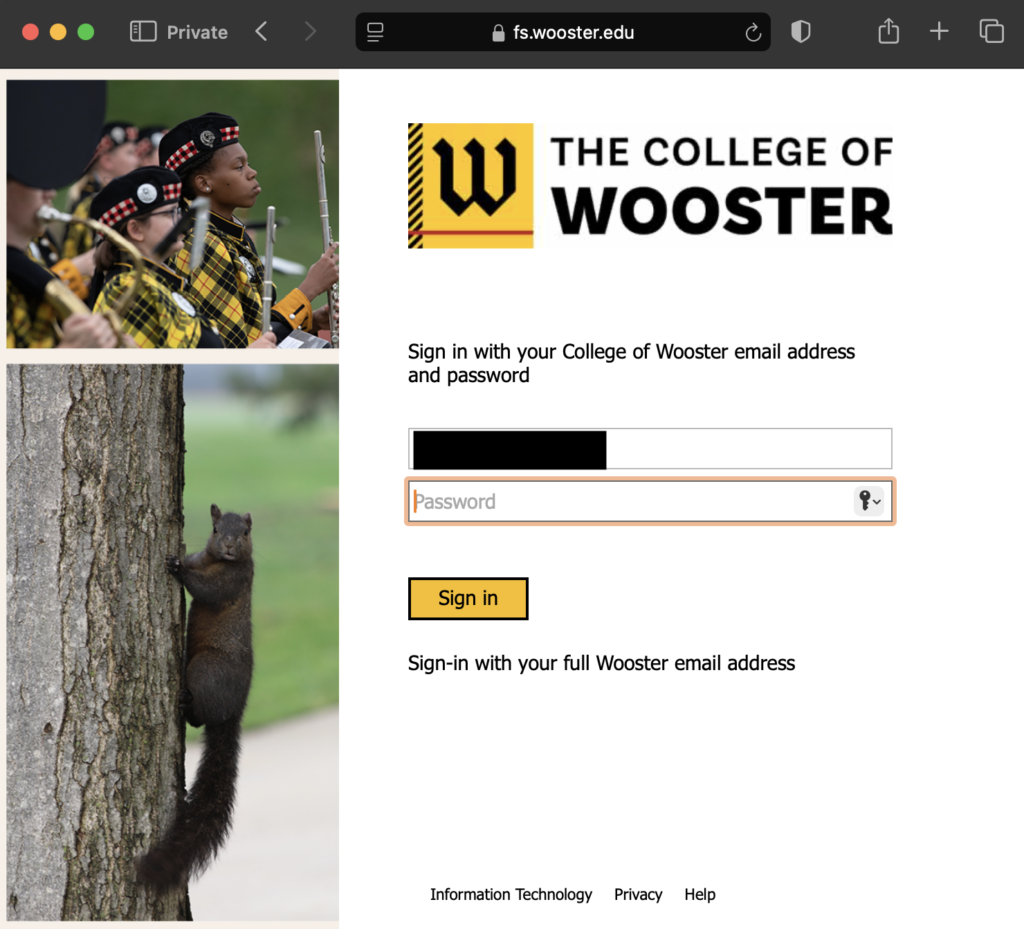
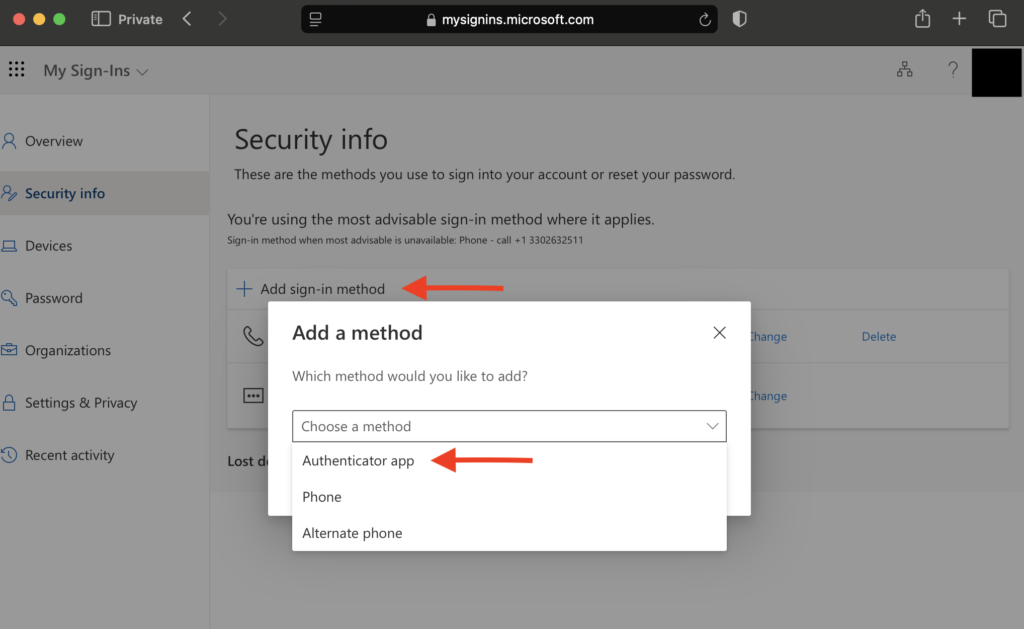
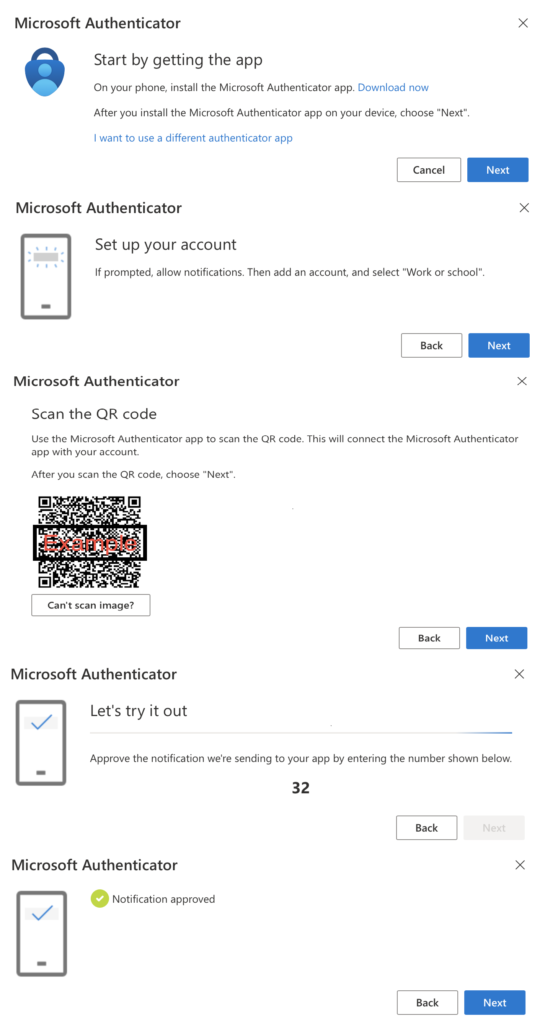
Setting up Authenticator App on your Phone
- Open the Microsoft Authenticator app
- Select Add account
- Select Work or school account
- You will be prompted to scan the QR code on your computer screen which will complete setup on your mobile device.
Logging in with MFA
After entering your credentials, approve the login through your chosen MFA method. Never approve unexpected login requests—contact the Help Desk immediately if this happens.
Troubleshooting
Common problems with two-factor verification and your work or school account
