What can we help you with?
Navigate the LinkedIn Learning Interface
Introduction
Your LinkedIn Learning (LIL) account provides access to a wide range of training and learning opportunities. Your LinkedIn Learning Home page provides suggestions for training based on your profile and your selected interests. Your Home page also provides direct links to any training courses you have started or saved for future reference.
This article shows you how to navigate the LinkedIn Learning Toolbar, the Home page, and My Learning Page.
Article Body
Once you log in to your LinkedIn Learning account, use the LIL interface to find and store content, track your progress, share resources with other members of your organization, and manage your LIL account.
Your LIL interface consists of three main parts:
Your LinkedIn Learning Toolbar
The LIL Toolbar displays at the top of every screen and provides navigation options to locate new content, view any existing content that you have saved or viewed and access your account settings.
Figure 1:The LinkedIn Learning toolbar.
- Click the LinkedIn Learning logo at any time to return to your Home page.
- Click the Browse icon to view a page of LIL topics in categories like Business, Creative, or Technology.
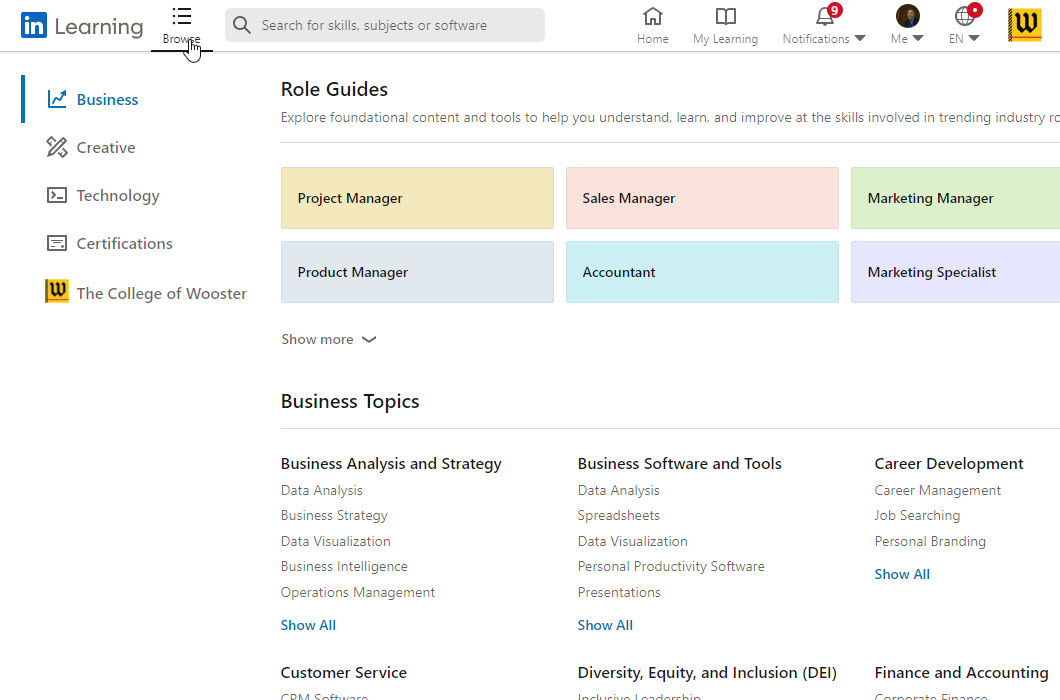
Figure 2:The Browse page is used to browse different categories in LIL. - Use the Search field to enter keywords and search LIL for courses and content matching your search term. The Search field also provides suggestions matching your search terms as you enter them.
- Click the Home icon at any time to return to your Home page.
- Click the My Learning icon to see all the content you have viewed, saved, or completed. Find your In progress, and Saved content, along with your Collections, and Learning History. Each tab displays a number after its title to indicate how many items are on that tab, if any. Adjust your Skills and interests here, as well.
- Clist the Notifications drop-down to see a list of your notifications.
- Click the Me icon to access your account settings, My Learning content, and your LinkedIn profile (if connected).
- Click the EN icon to change the LIL content language to one of seven different languages.
- The The College of Wooster logo accesses courses, collections, and other resources Assigned by The College of Wooster.
Your LinkedIn Learning Home Page
Log in to your LinkedIn Learning account.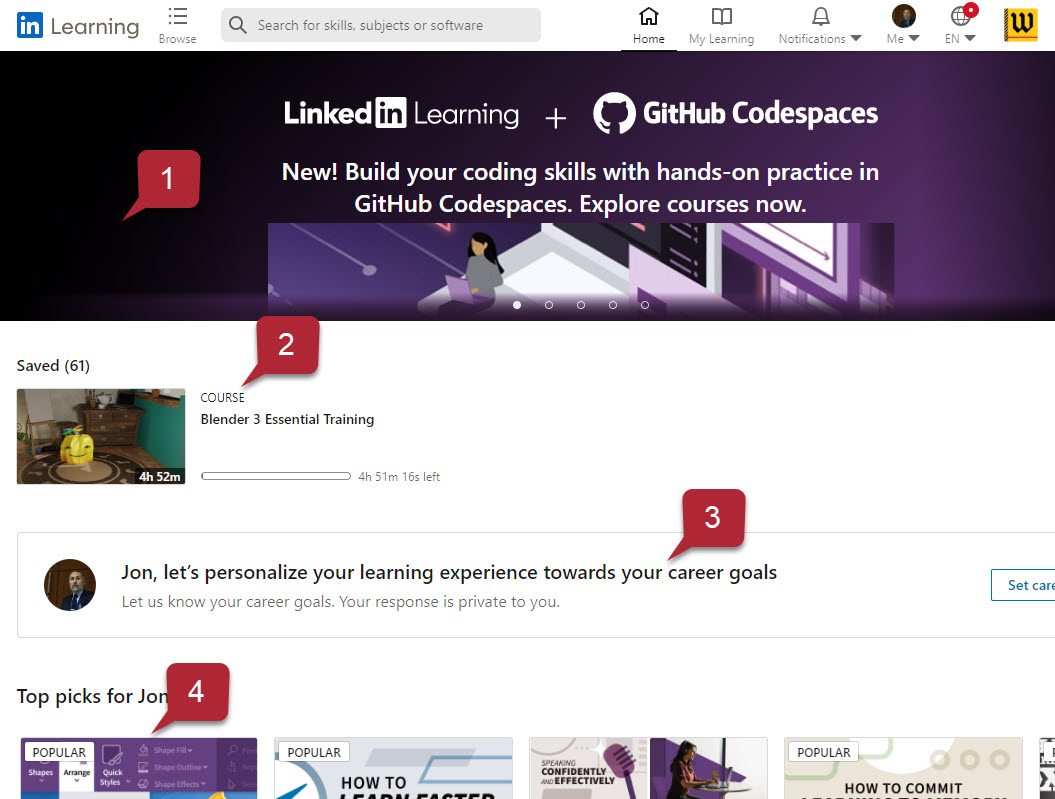
Figure 3: The LIL homepage with, features, goals, current content, and suggestions.
- Just below the top toolbar, LIL displays featured and new courses.
- LlL will display your in-progress saved courses below their new and suggested courses.
- Below your in-progress saved courses is an area for you to personalize your goals.
- The body of your home page consists of suggested groups of courses. These suggestions are based on the skills that you follow and other content you have completed or saved. See top picks for you, and course recommendations based on College trends. If your LIL account is connected to your LinkedIn account, you will see course recommendations based on your profession and industry trends.
Saving Content from the Home Page
You can click title of any content displayed on your home page to view it, but you can also save that content to your My Learning page to view later.
When you hover your cursor over a course on the homepage, the Save button displays in the lower right corner of the course. Click the Save button to save the course and watch it later. Click the My Learning icon and then the Saved tab to find your Saved content.
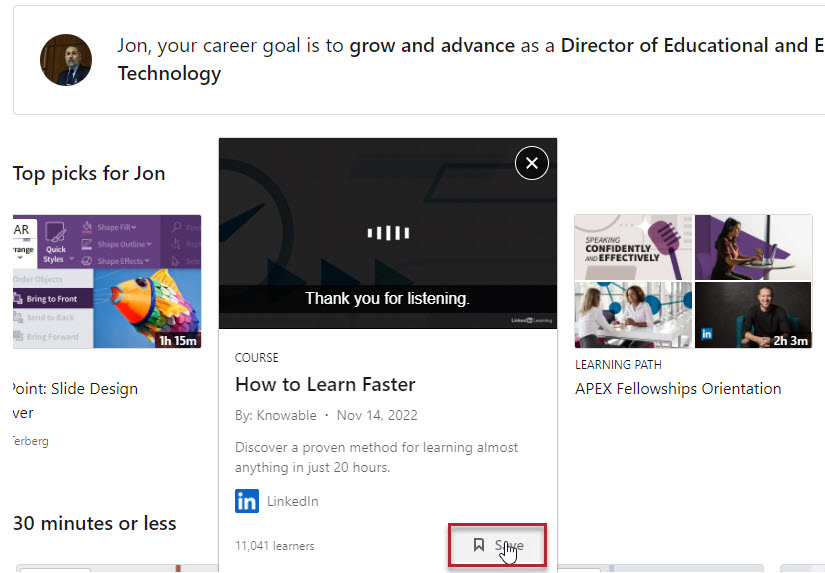
Figure 4: The Save button on a recommended course on the LIL homepage.
My Learning Page
Each LIL user has a My Learning page that shows all the content they have viewed, saved, or completed. From this page, you can also manage the skills in which you are interested or find new ones. You can access the My Learning page from the My Learning icon on the toolbar or by clicking the Me icon on the toolbar and selecting the tab you wish to view.
The My Learning page consists of My Goals and My Library which has six tabs:
- In Progress
- Saved
- Collections
- Assigned by The College of Wooster
- Recommended by The College of Wooster
- Learning History
Each tab displays a number after its title indicating how many items are on that tab, if any.
The In Progress tab
The In Progress tab shows any courses you are currently working on. Click any course to resume viewing.
Click the Share icon to the right of a course to share it with another member of your organization. Click the More drop-down menu to the right of a course to save it, add it to a collection, move it to the Learning History tab, or just remove it.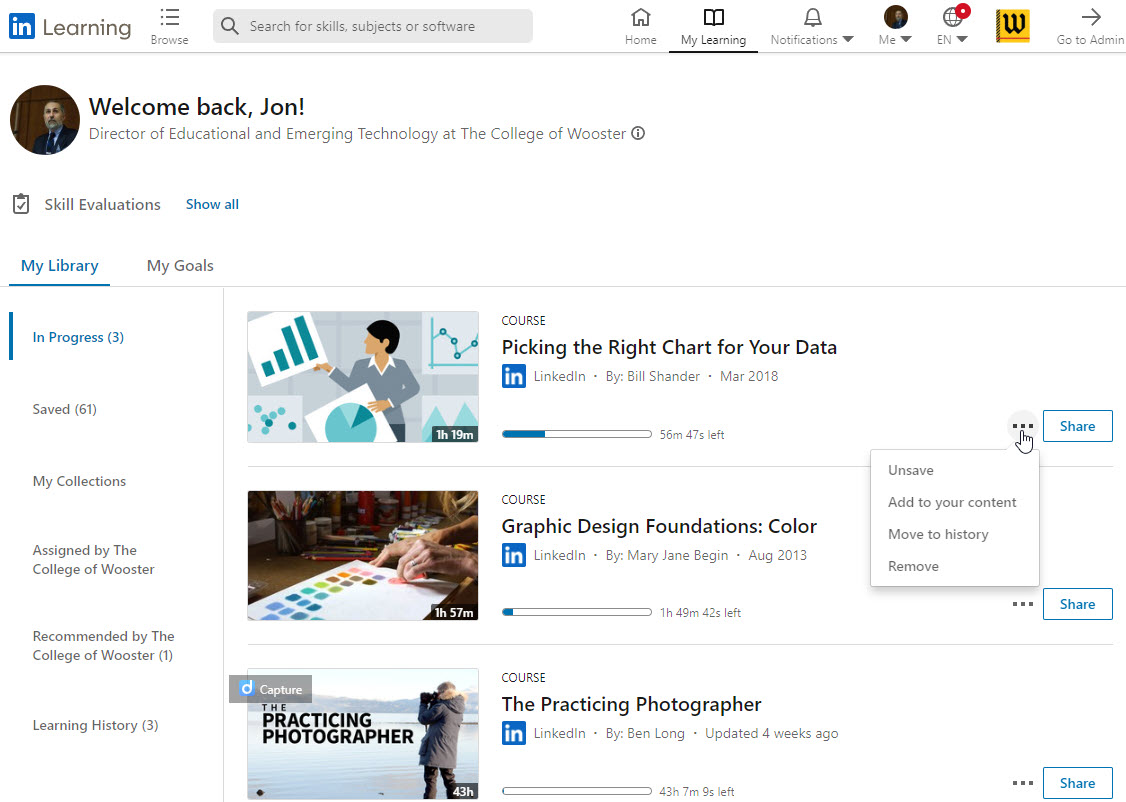
Figure 5: The In Progress tab shows any courses or content you have started.
The Saved Tab
The Saved tab lists any courses or resources you have saved. Click course content on this page to view it.
Click the Add to button to the right of the content to add it to a collection. Click the three dots to Unsave it.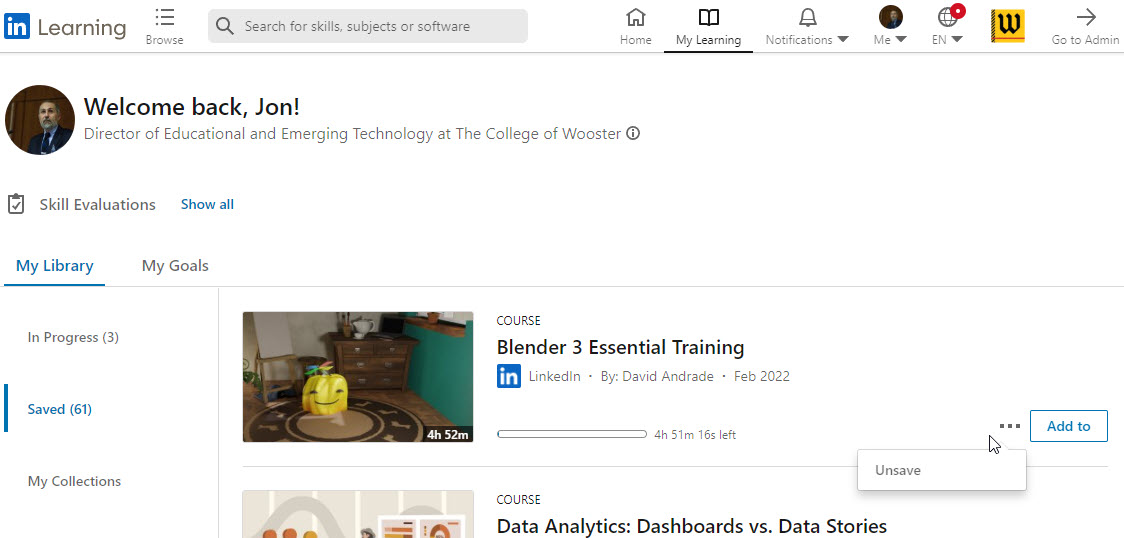
Figure 6: The Saved tab shows all content you have previously saved.
The Collections Tab
The Collections tab shows any collections (or sets of saved courses) you have created or have been shared with you.
Click the Create New Collection button at the top of this tab to create a new collection. Click the Share button to the right of a collection to share it. Click the More drop-down menu to Edit or Delete a collection.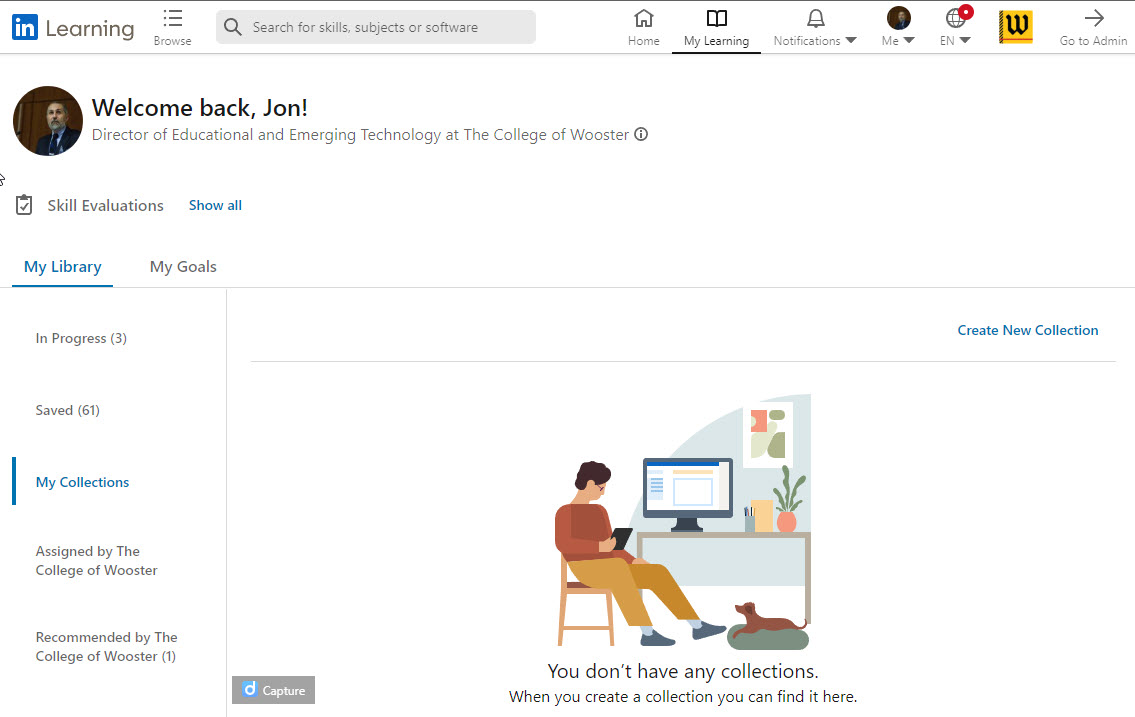
Figure 7: The Collections tab displays any content collections you have created or have been shared with you.
Assigned by The College of Wooster Tab
The Assigned by The College of Wooster tab displays any collections, courses or other materials that have been assigned to you by The College of Wooster.
NOTE: You can also access this page directly at any time by clicking the The College of Wooster logo at the far right of the LIL Toolbar (number 9 in Your LinkedIn Learning Toolbar).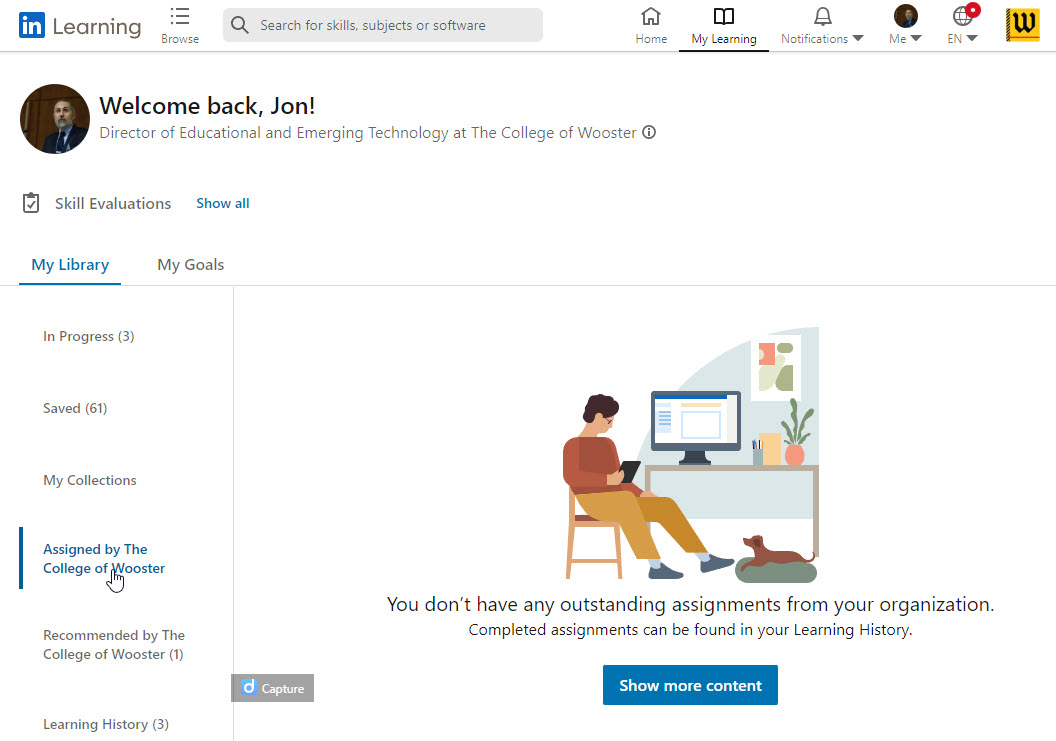
Figure 8: The Assigned by The College of Wooster tab shows content from the College.
Recommended by The College of Wooster Tab
The Recommended by The College of Wooster tab displays any collections, courses or other materials that have been suggested by The College of Wooster.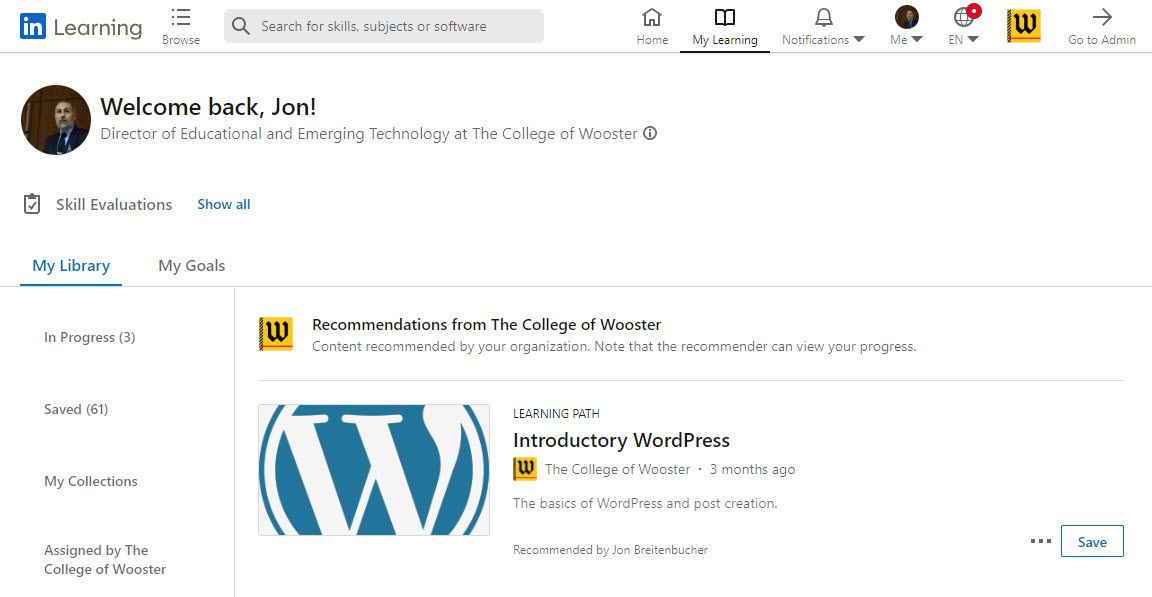
Figure 9: The Recommended by The College of Wooster tab shows content suggested by the College.
The Learning History Tab
The Learning History tab shows all courses you have completed in LIL.
Click the Share button to the right of the course to share it with others. Click the three dots to the right of the course to add to your content, add to your LinkedIn profile (if it is connected), download the completion certificate, or remove the course from your Learning History.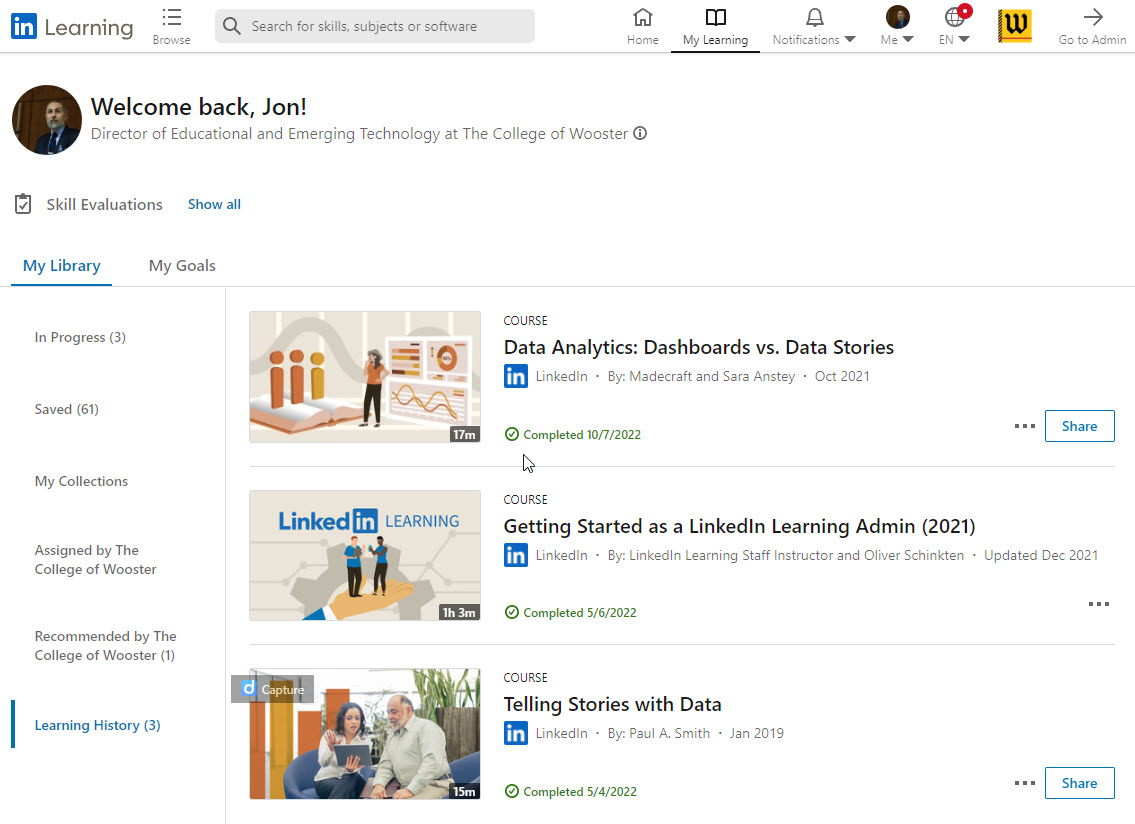
Figure 10: The Learning History tab displays all content or courses you have completed in LIL.
The Goals Tab
On the Goals tab, you can manage career and weekly goals and can view and modify the list of skills in which you are interested. Click the Manage button to manage the skills in which you are interested.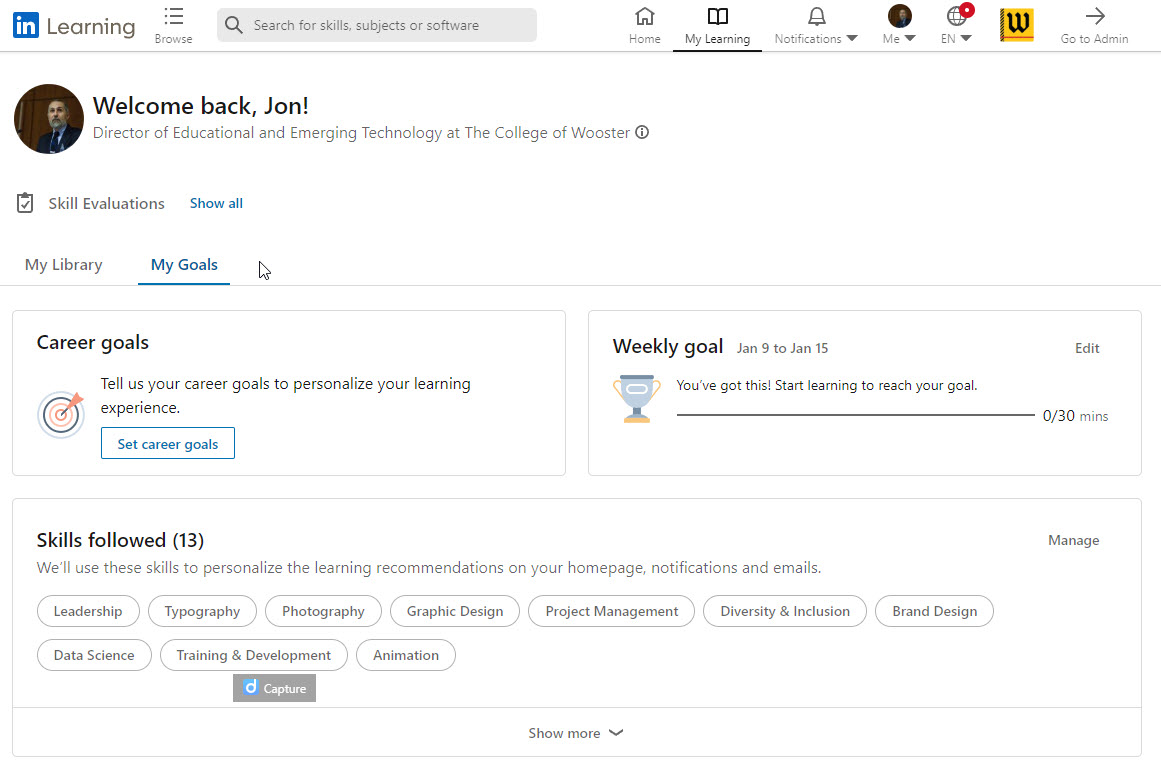
Figure 11: The Skills tab shows all skills you are currently following and offers suggestions for new skills to follow.
Click the Home icon in the toolbar when finished to return to your LinkedIn Learning home page.
Figure 12: Click the Home icon at any time to return to your home page.
