Sharing Content in a Microsoft Teams Meeting
Microsoft Teams has more features now available in the Sharing toolbar available within your Teams meeting. Microsoft offers a variety of ways to share your computer desktop, a PowerPoint slideshow, and even Browse to upload content from your computer or OneDrive. See this Microsoft Share Content in a meeting page which covers options:
- Share computer audio (Mac = adjust System Preferences)
- Take (or give) control of someone else’s screen
| Are you switching applications? | Use Desktop and select Screen |
| Are you just sharing one application? | Select Window |
| Are you presenting a PowerPoint? | Use PowerPoint Live/Presenter view see details NEW Presenter View for PowerPoint in Microsoft Teams meetings |
| Are you annotating on a digital whiteboard? | Select Whiteboard or Freehand |
See also details on
- See How to present in Microsoft Teams meetings with two monitors
- For sharing PowerPoint, see this post on the 3 ways or this 7 minute YouTube video
Table of Contents
Accessing the Share Content Options
Once the Team meeting has started you can access the Share Content options by selecting the rectangle with the arrow in it (sharing toolbar), located next to the Leave button.

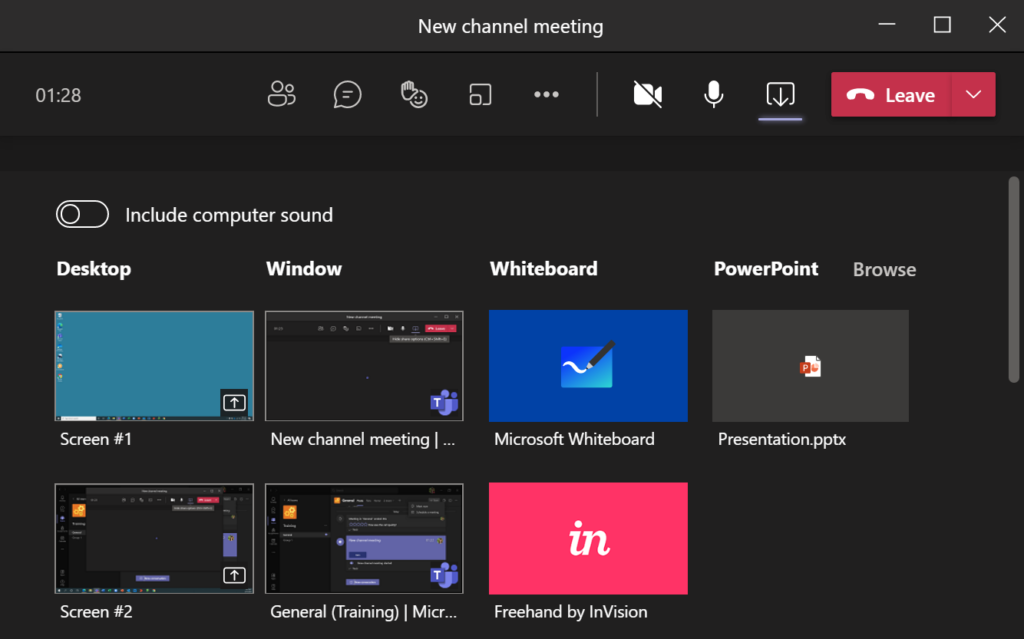
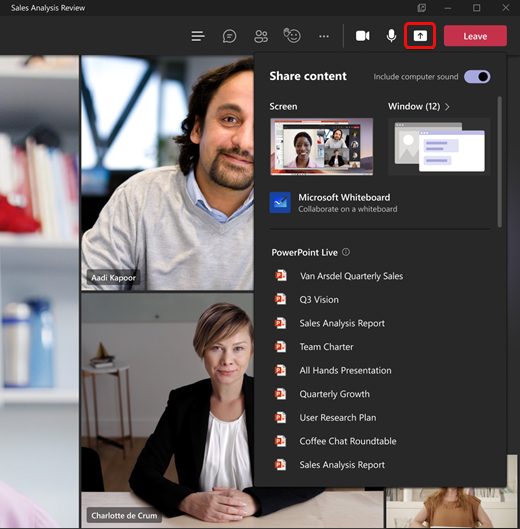
If you do not see the new content sharing tray on featured in the gallery above, be sure to update your Teams.
Desktop or Window
The screen sharing feature allows you to share your desktop or a window on your desktop. The desktop screens are clearly labeled under each preview pane and the widows will offer a brief description below each preview pane.
- Desktop sharing is best when you may be sharing multiple applications. Be aware that everything on the screen including alerts will be shared.
- Window sharing is best when you want to share a window in a browser or application. Be aware that pop-ups and contextual menus may not be visible to your audience.
- Screens may be difficult for your audience to read
- Use Zoom options on applications such as Word, Excel, and the Teams application
- When sharing a web page, zoom in using Ctrl/Cmd + for most browsers
- Adjust your computer’s screen resolution (before you join the Teams meeting)

Whiteboard and Freehand
The Whiteboard application can be accessed and used within your Teams meeting or you can choose to open in the app on your desktop. Whiteboard can be used as an interactive platform where multiple people can edit or add content or an example and display platform where only the person who launches it can add content. You can also export the whiteboard once finished to save content or change interactive permissions while in use.



Freehand must be installed in your Team before accessing it during your meeting. Freehand is a collaborative whiteboard space. Make sure to read and understand all privacy content before installing.
PowerPoint
The PowerPoint presentation that has been saved to your Team is available and ready to use through the Content Sharing feature. The PowerPoint will open in presentation mode and provide you with arrows to move through the slides. You will also have a button provided to exit the presentation. See more details at NEW Presenter View for PowerPoint in Microsoft Teams meetings.
In the new Share Content tray, PowerPoint Live is an option. Please see “Introducing PowerPoint Live in Microsoft Teams” for more details.


Browse
The Browse tab will allow you to load and display a document or image from your desktop or OneDrive.

When trying a new feature, it is a best practice to have a trial run with the feature. Technology Services recommends having a practice meeting using the new feature with yourself or someone who also wants to practice using the feature.
