What can we help you with?
Teams Meeting Interactivity
Teams allows you to create an interactive environment for your meeting participants. Breaking participants into small groups, creating word clouds, and even polling within your meeting!
Note: To begin the interactivity components you will need to use the desktop application for Teams, and it is recommended that participants be utilizing the desktop application as well.
Breakout Rooms
Use Teams Breakout Rooms to partition and organize your meetings more effectively. Meeting organizers can assign attendees to separate ‘breakout rooms’ and send them from the main Teams meeting when ready. As the meeting organizer, only you will have access to create breakout rooms.

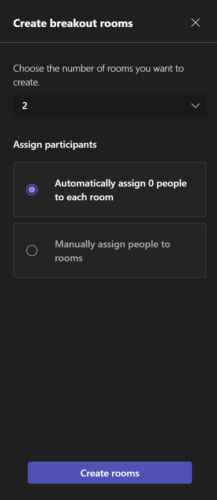
- Select the Rooms icon in the meeting navigation bar
- Choose how many rooms you’d like to create from the dropdown
- Choose to assign participants:
- Automatically – Teams randomly assigns individuals to rooms
- Manually – the meeting organizer assigns each student to a room
- You can allow participants to return on their own, or brink them back when you declare their breakout time is up
- A notification will go to them to count down when they will be pulled back into the main meeting area
Individual Room Settings
In the Individual Room Settings you can:
- Rename a Room
- Open a Room
- Join a Room
- Close a Room
- Delete a Room
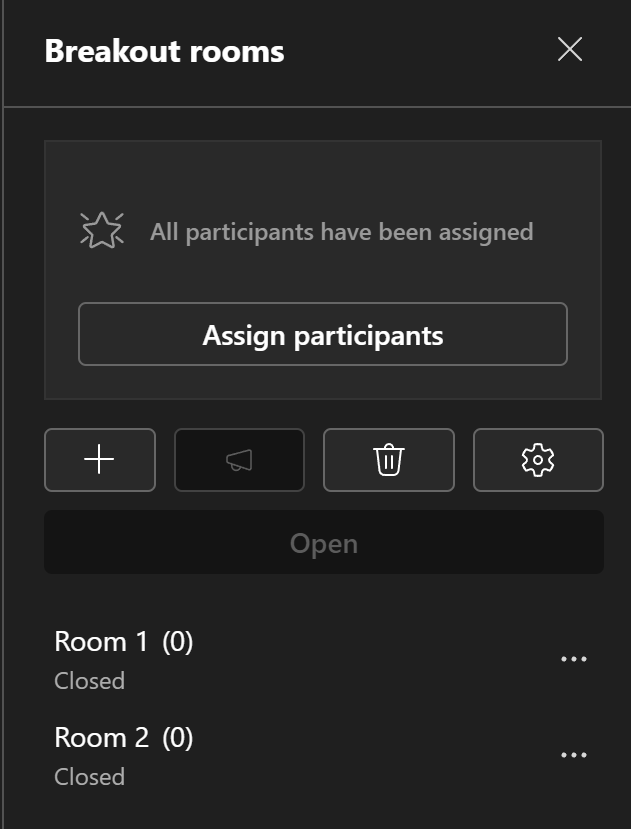
Open/Close Rooms
- Rooms can be opened individually or started all at once
- Participants will have a 10 second countdown when moved into or out of rooms
- You can use “more options” and “join room” to visit individual rooms
- Communication
- Announcements can be made from Breakout rooms options
- Use the Chats area of your main Teams window to use the standalone chats to communicate with breakout rooms
- Rooms will remain open until closed
- To reassign participants or create new rooms you must close the rooms.
Settings
Under Breakout Rooms, then more options:
- Make an announcement (when rooms are open)
- Recreate rooms (when rooms are closed)
- Room settings:
- Automatically move participatns to rooms, or allow them to join on their own
- Allow participants to return to the main meeting (from within their room meeting), or pull them all in yourself.
Polls
Polls allows you to create interactive content to engage with directly from the meeting chat. In the top bar of your Teams meeting select Apps, and then Polls
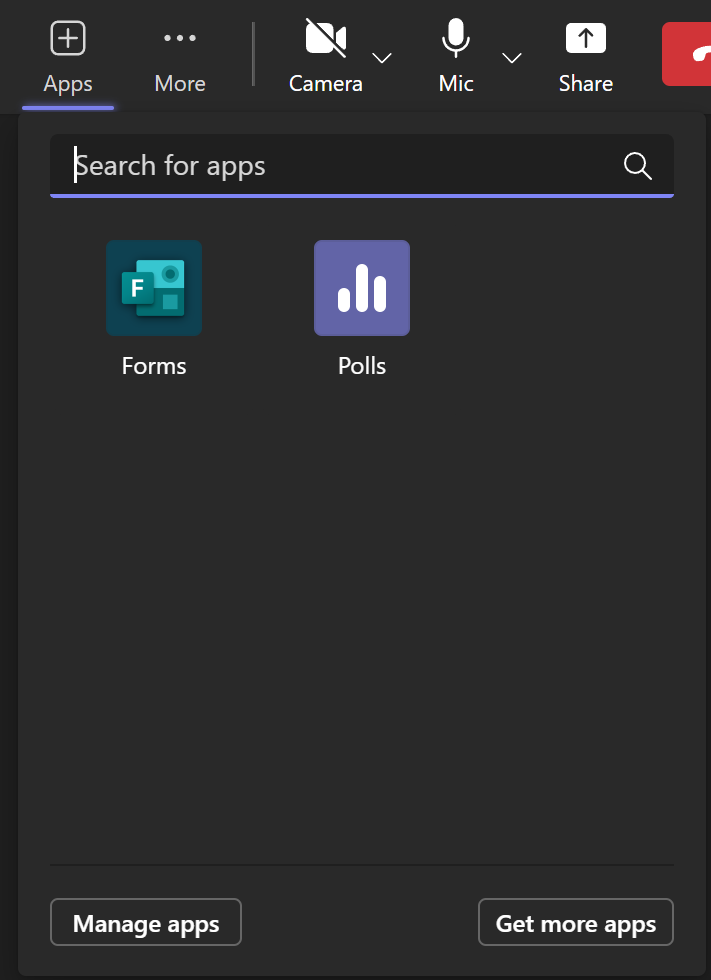
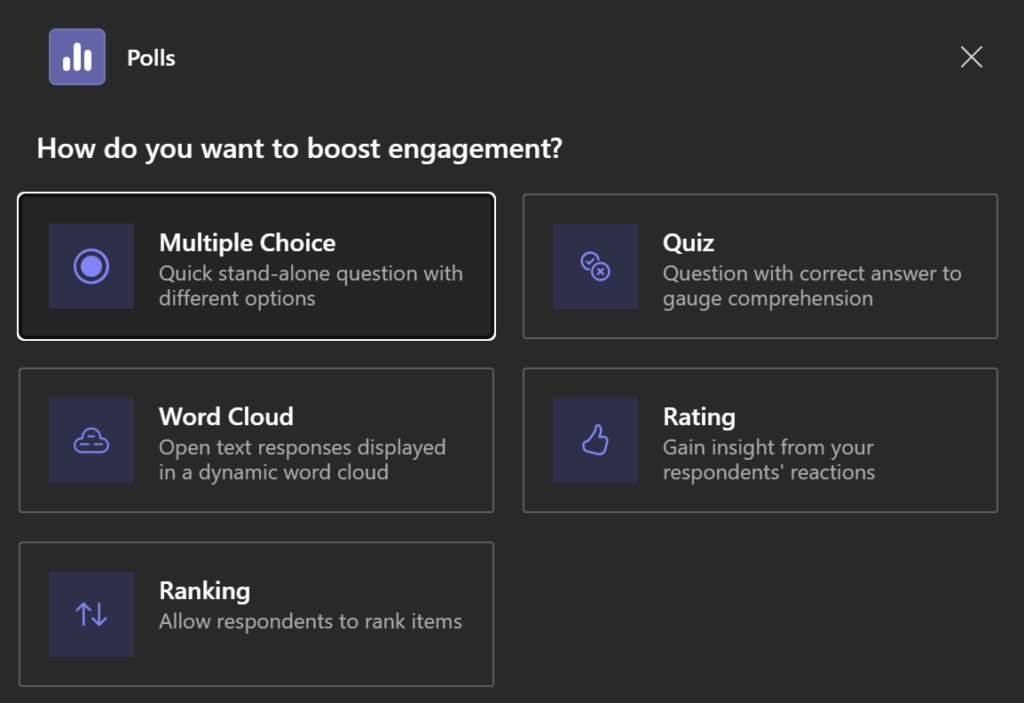
- Multiple Choice allows you to create questions that are ungraded with different options. For the same poll, you can create multiple questions
- Quiz sets a correct answer to the question
- you can select within the quiz whether or not you would like responses to be recorded and how to share results
- Word Cloud creates an open text response, Microsoft will generate a live word cloud as the responses come in
- Rating allows participants to rate their reactions, feelings, etc on a topic or questions
- Ranking allows participants to rank various responses or topics
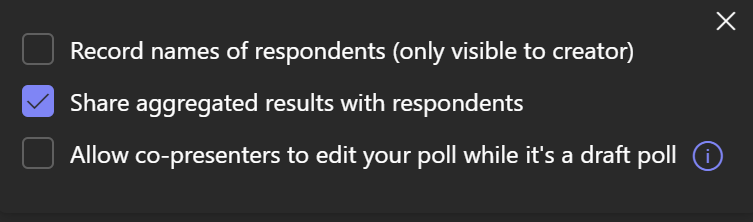
Once you’ve collected the desired responses, and decided how you would like to collect responses, you can download the aggregation of participant responses into a Microsoft Excel workbook
Note: You can not download multiple polls into the same excel document. Each separate polling or quizzing instance will be recorded in separate documents. If you would like to see the polls after the meeting has concluded, navigate to your Teams Chat screen, where you will see the chat for the meeting and “polls” will be available to you in the top menu. From here you can view aggregated results from each poll, or download individual polls into excel files, even after the teams meeting has concluded.
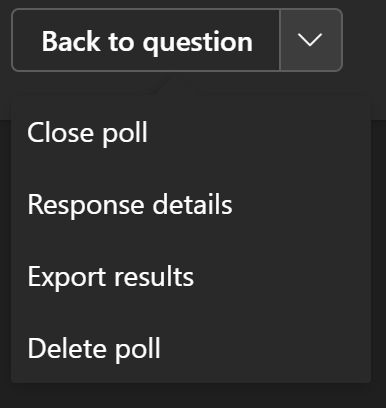
Loop Components
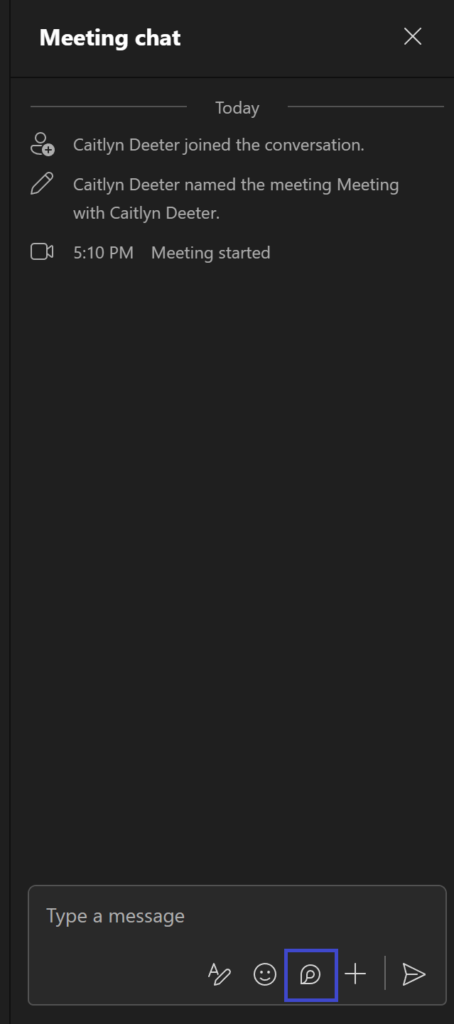
Loop components allow participants to create a number of collaborative planners, tables, and more in the chat of the meeting:
- Bulleted list
- Checklist
- Code
- Kanban Board
- Numbered list
- Paragraph
- Progress tracker
- Q&A
- Team retrospective
- Table
- Voting Table
- Task list
Loop components are automatically saved to OneDrive once sent in chat for further collaborating once the meeting has concluded or collaborating outside of this individual meeting chat.
