Video Conferencing with The College of Wooster
Am I required to use the Teams app?
No. You can join a Teams meeting through any supported browser. See Join with a Browser for details.
You do not need a Microsoft account to join a Teams meeting in the browser.
Joining from a calendar invite or link
- If you received a calendar invite with the appropriate link to join the Microsoft Teams meeting, click the Join Microsoft Teams Meeting link.
- If you received a link (in an email, from a website, etc.), click the link.
- For more information, visit this Join a Meeting in Teams Microsoft support page.
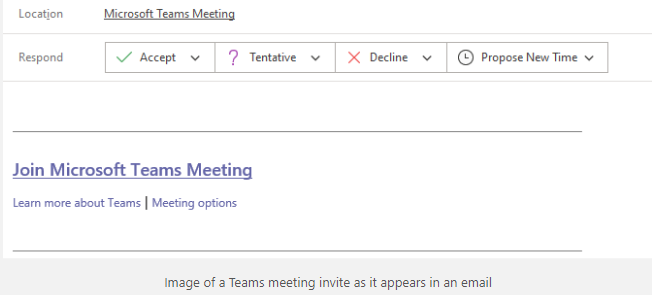
Join with the Microsoft Teams app
You are not required to use the Microsoft Teams app. You can join a Teams meeting in the browser. See Join with a Browser for details.
You do need a Microsoft account to join a Teams meeting in the app.
- If you do not have Microsoft Teams already installed, please follow the Directions for Installing Microsoft Teams.
- After the Microsoft Teams app launches, click the “Join” button, enter your name, and you will be placed into the meeting lobby. The moderator will bring you into the meeting at the appropriate time.
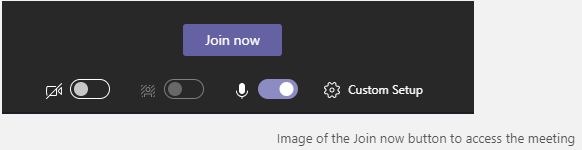
Join with a Browser
You do not need a Microsoft account to join a Teams meeting in the browser.
- Click the join link or copy the link from the calendar invite and paste into the address bar of your browser.
- Compatible browsers are Microsoft Edge, Google Chrome, Firefox, and Safari
- Browsers on mobile devices are not supported.
- When the web page opens, just click “Join on the web instead.”
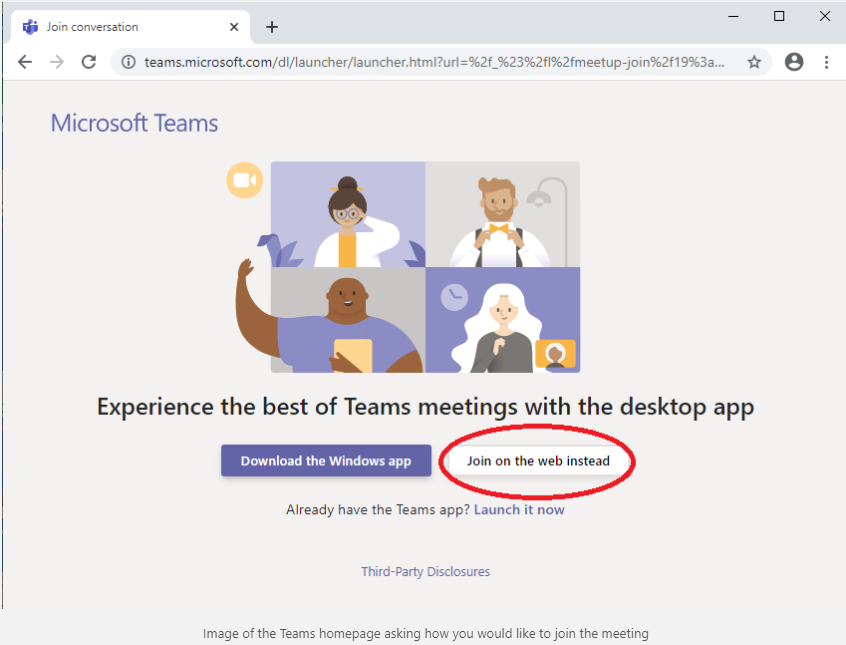
3. A popup will appear asking you to allow your browser access to your microphone and camera, click “Allow.”
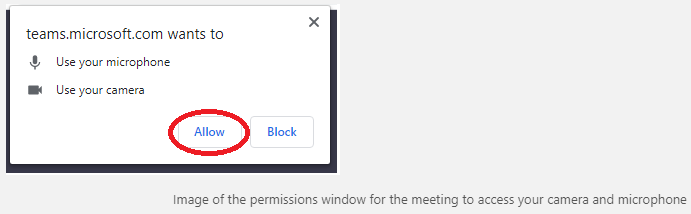
4. You will be asked to join the meeting. Enter your name and click “Join now.”
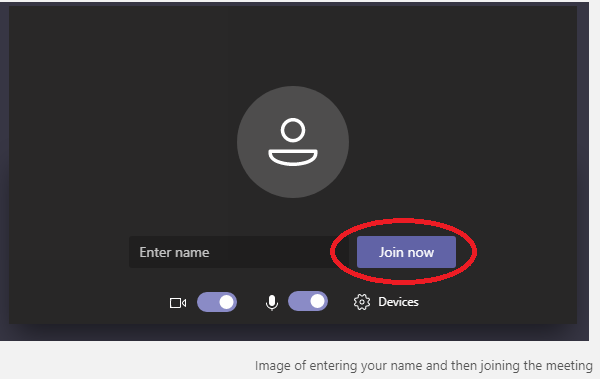
5. You will be placed into the meeting lobby and the moderator will bring you into the meeting at the appropriate time.
Troubleshooting When You Are in the Meeting
- If the Wooster participants cannot see your video, click the camera on the tool ribbon to activate your video.
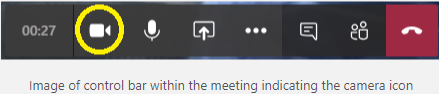
- If the Wooster participants cannot hear you, click the microphone on the tool ribbon and verify that your preferred microphone is selected.
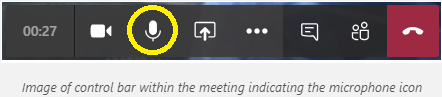
- If you cannot hear Wooster’s participants, please verify that your speakers are turned up.
