What can we help you with?
Apple iOS (iPhone) Connect to Network
Introduction
- Connect to the eduroam wireless network in Settings.
- Open the Safari web browser. Once the browser opens it may directly connect to onboard.wooster.edu, if not, go there now. Once the page opens you will be prompted with 4 choices. Select the first one: “I am a member of the college community (student, faculty, staff, alumnus, or trustee) and I would like to connect to the Internet”.
- Register Your Device by logging in with your Username and Password
- Click Install Certificate.
- Click ALLOW.
- Return to Settings
- Once Settings opens go to General then VPN & Device Management
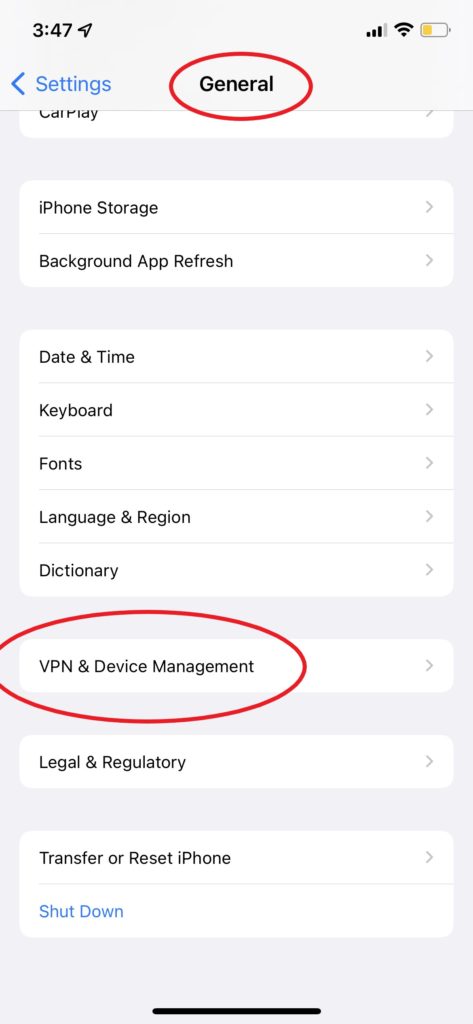
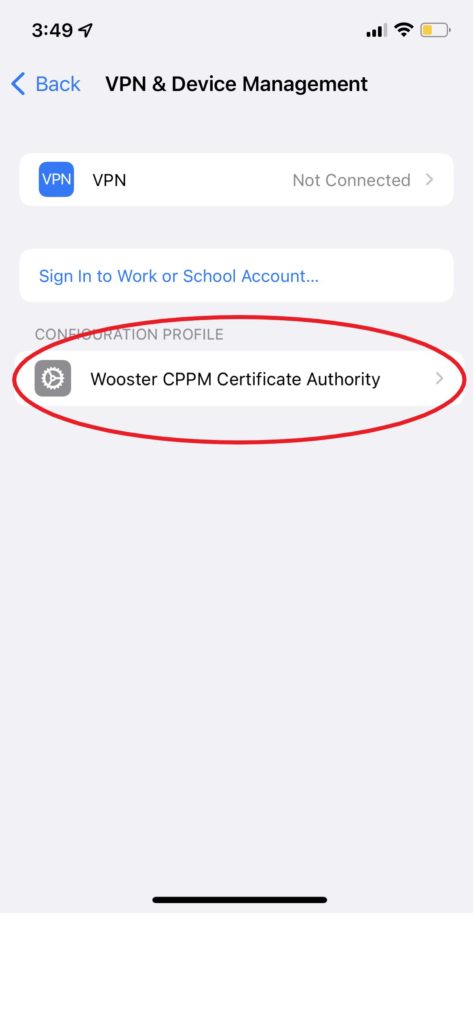
8. Once you return to Safari select Install Profile and Allow
9. Return to Settings
10. Select Settings. You should already be at VPN & Device Management. Select Device Enrollment.
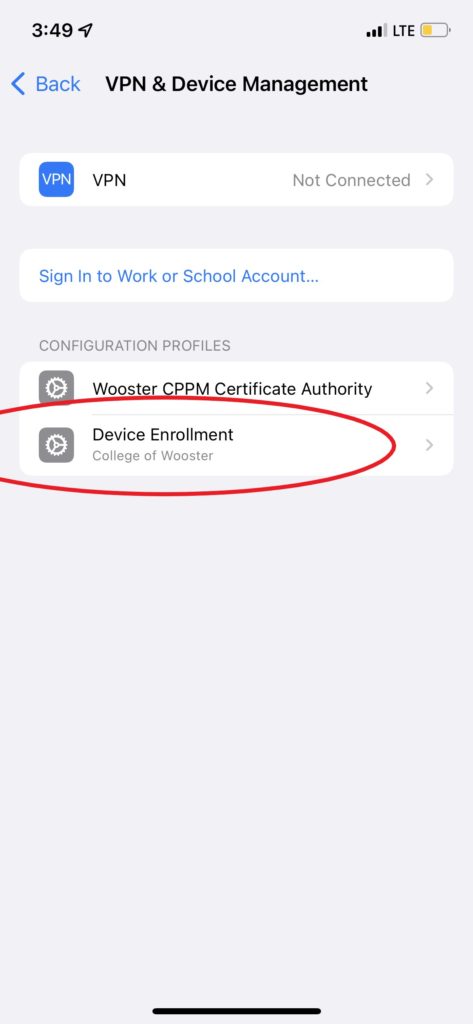
11. Click through Device Enrollment to install it.
12. You may be prompted to enter your passcode (This code is individual to your phone and was set by you)
13. This is what should appear on Safari the browser when the process is complete.
14. Now return to settings and Wi-Fi, Select Wi-Fi, Select eduroam and then Select Forget This Network
15. After eduroam has been FORGOTTEN return to the Wi-Fi menu and select The College of Wooster
You will now automatically connect to The College of Wooster network when on campus.
With iOS 13.6 and higher you will need to complete these additional steps
- Go to Settings on your Home Screen
- Select General from the Settings Menu
- From the General Menu select About
- Scroll Down to Certificate Trust Settings and select
- Slide Both Certificates to Green
- When you toggle the certificate trust GREEN a widow will pop-up offering a warning select Continue
- You are now free to use the Wi-Fi
