Mac Computer Connect to Network (for students)
*For the onboarding process please use Safari*
**Users need to be updated to 10.14 before connecting to the new network
Connect
1. Navigate to your WiFi settings and connect to the Start Here wireless network.
2. Open Safari (do not use a different browser). You may be directly connected, or visit onboard.wooster.edu.
3. You will be prompted with 4 choices. Select the first one: “I am a member of the college community (student, faculty, staff, alumnus, or trustee) and would like to connect to the Internet.”
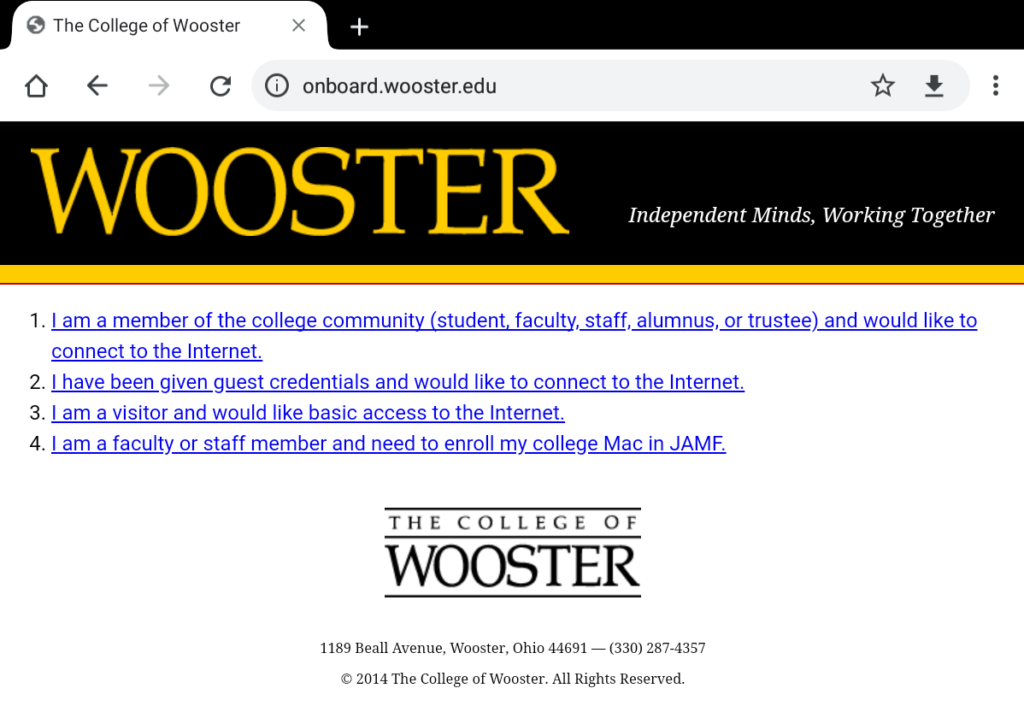
4. When prompted, enter your Wooster credentials and click Log In. Your username is everything before the “@wooster.edu” in your email address. For example, the email address jstudent28@wooster.edu, the username would be jstudent28.
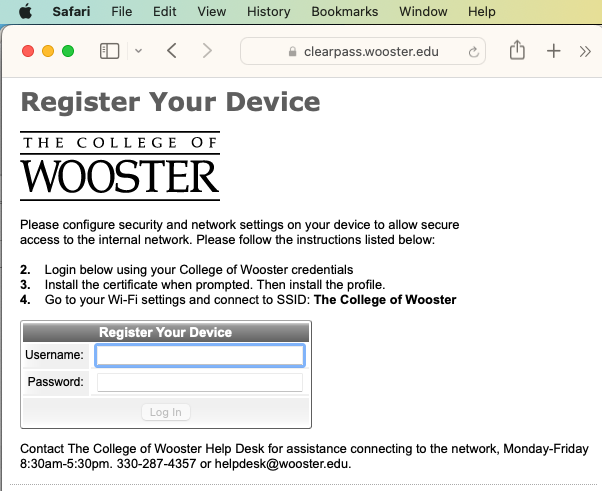
5. At the Register Your Device screen, select Install Certificate.
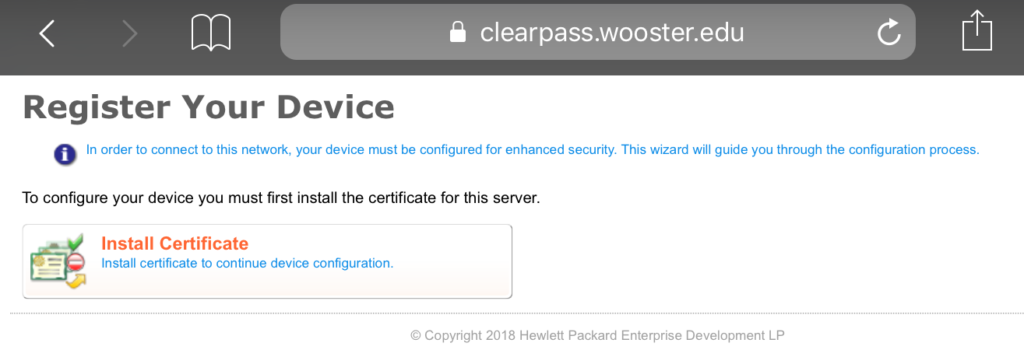
6. After the file has finished downloading, open it from the Downloads folder. Click Install in the top right corner, enter your computer credentials, and wait for the certificate to be verified.
**Make sure you are adding this certificate to your Login Keychain
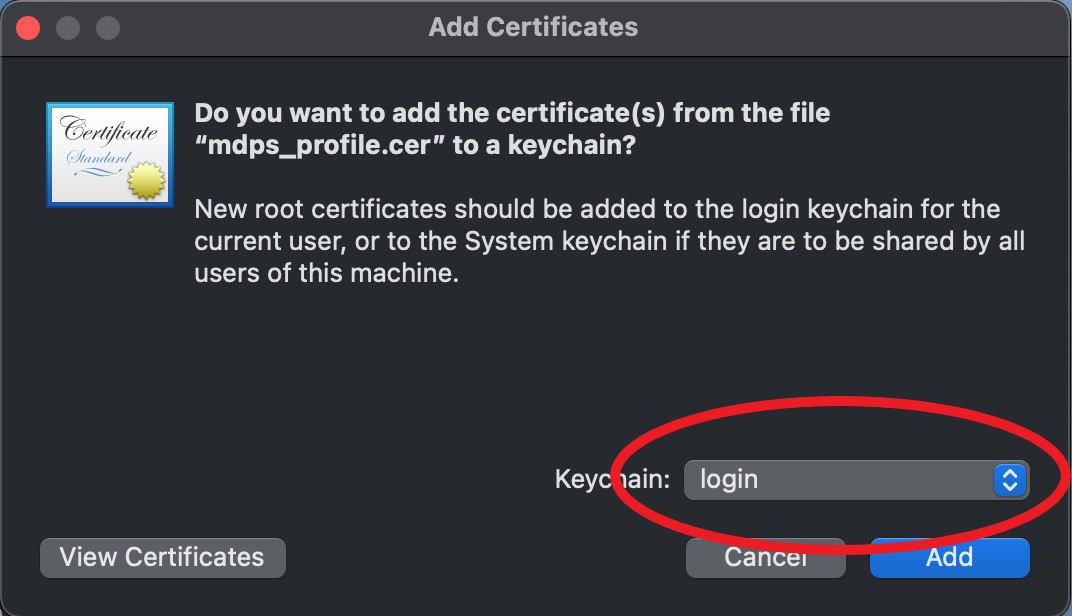
7. Return to the browser, and you will be prompted to download the Profile. Click on Install Profile which will lead to an identical process of verification as the certificate install. (On newer versions of macOS, you may need to go into Settings to manually select and review the configuration profile. Enter “profile” into the search bar, and the relevent page should be the first result.)
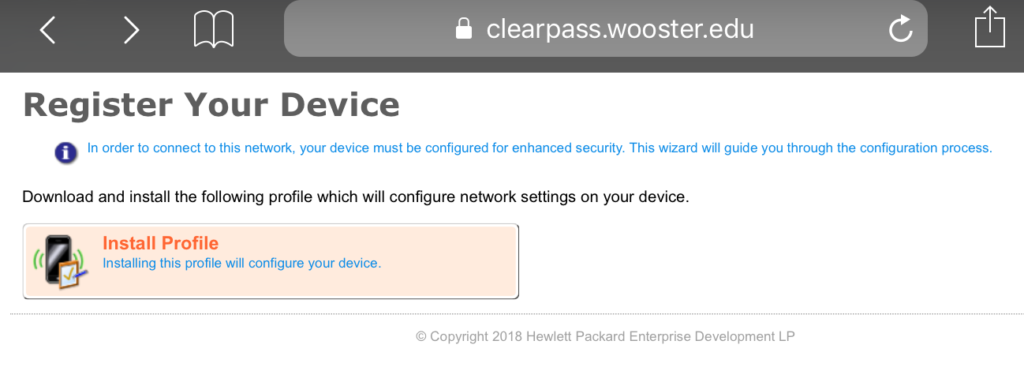
8. Once the Device Enrollment is listed as Verified in green, you may exit or minimize the Profiles.
9. After the profile is downloaded and installed, go back to Safari. The webpage will transition from the Waiting for a device enrollment request screen to the webpage that says Finished.
Forget Start Here
You need to manually connect to The College of Wooster network and then Forget the Start Here network so that your Mac stays connected to The College of Wooster network.
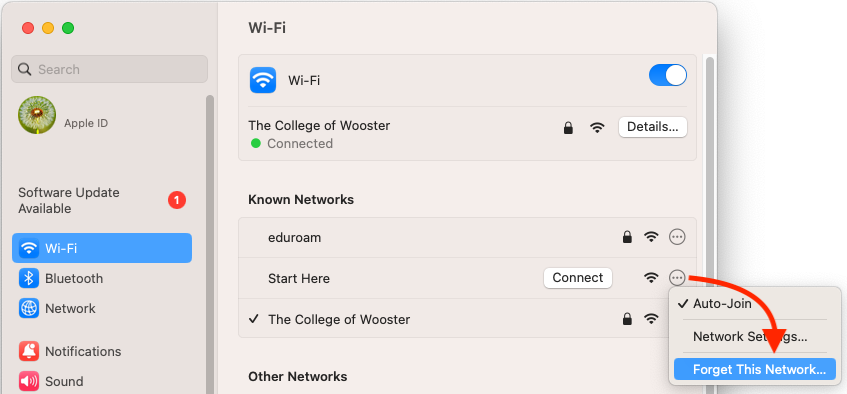
- Open System Settings (under the apple menu).
- In the left frame, select Wi-Fi. In the main frame select The College of Wooster.
- A green dot with “Connected” should display for The College of Wooster network.
- To the right of the Start Here network, select the 3 dots and choose Forget This Network from the menu. In the pop-up, select Remove.
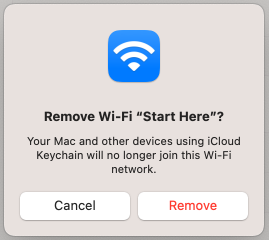
Older Mac OS
- Open System Settings (under the apple menu).
- In the left frame, select Wi-Fi. In the main frame select The College of Wooster.
- Then select the Advanced button to access more settings.
- In the Advanced settings in the Wi-Fi tab, select the Start Here network and then click the minus sign to remove it from your list of Preferred Networks.
- Then highlight The College of Wooster and use the arrows to move it to the top of the list and click OK. This will ensure that you will automatically connect to the network when you are on campus.
- Then click Apply in the Network settings and make sure that your computer is connected to The College of Wooster network.
