What can we help you with?
Common Teams Settings
Navigate to settings by clicking on the three dots next to your user profile in the top right corner of your Teams application. The most common settings updated for ease of use are in General, Appearance and Accessibility and Notifications and Activity.
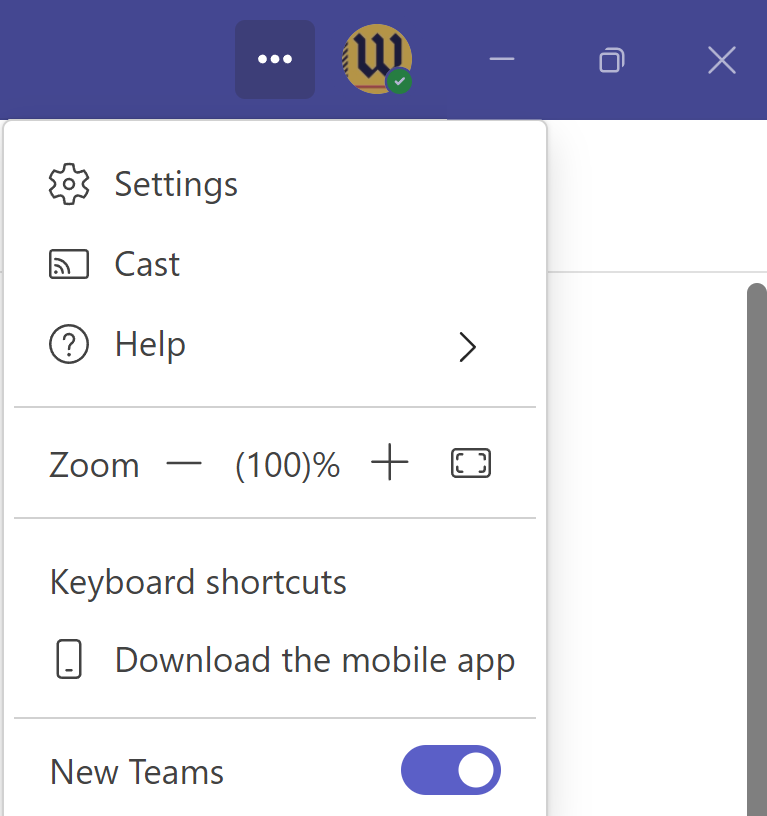
General Settings
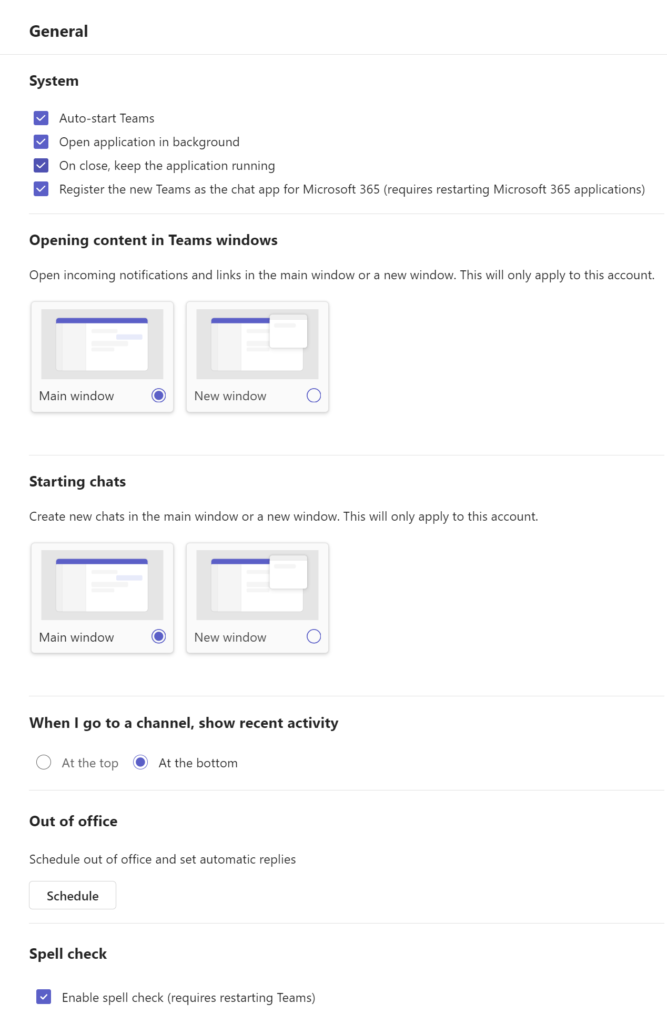
General Settings involves how the application opens and runs, how you view content and your out of the office schedule.
By default, Teams will auto-start, be open in the background, and open content and chats in the main window.
Appearance and Accessibility
Themes allows you to choose between visual options for your Teams application
- System Default
- Calssic
- Light
- Dark
- High Contrast
Chat Density allows you to see “Comfy” or “Compact” messages
Layout allows you to choose to either see your Teams channels in Grid View, or List view based on your navigational preferences. By default, Teams is set to Grid view.
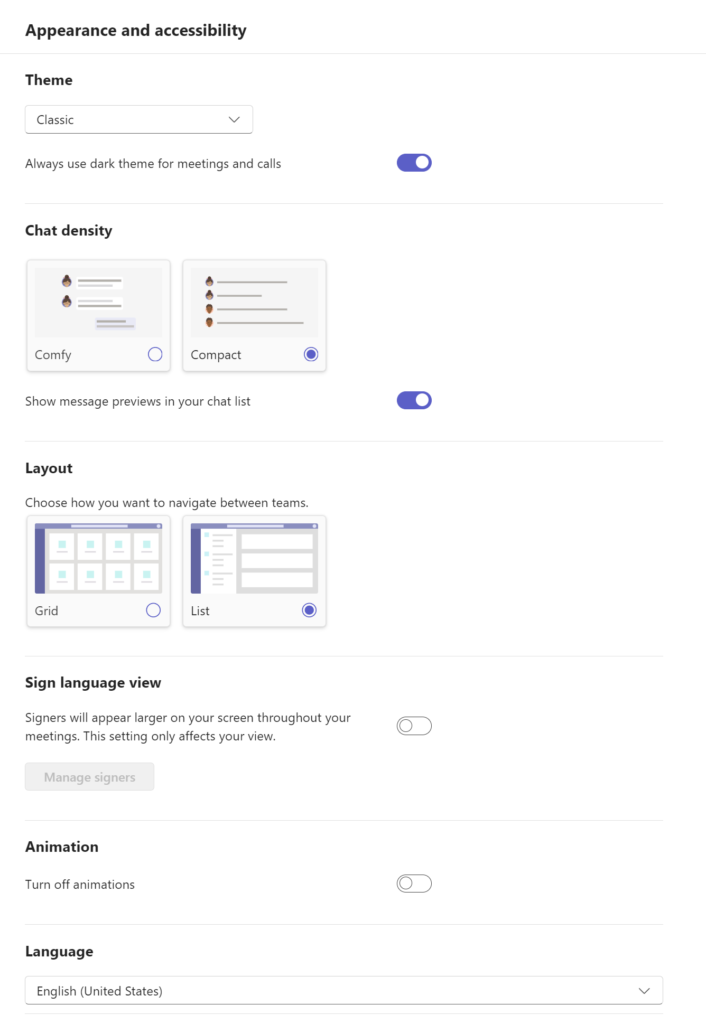
Notifications and Activity
General
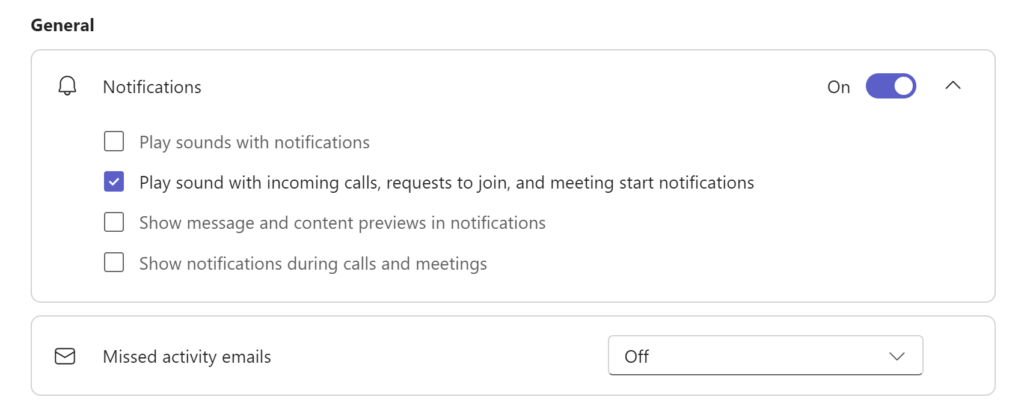
General settings allow you to determine how notifications for mentions, calls, etc display on your screen, or what sounds are played as you receive those notifications.
Chats and Channels
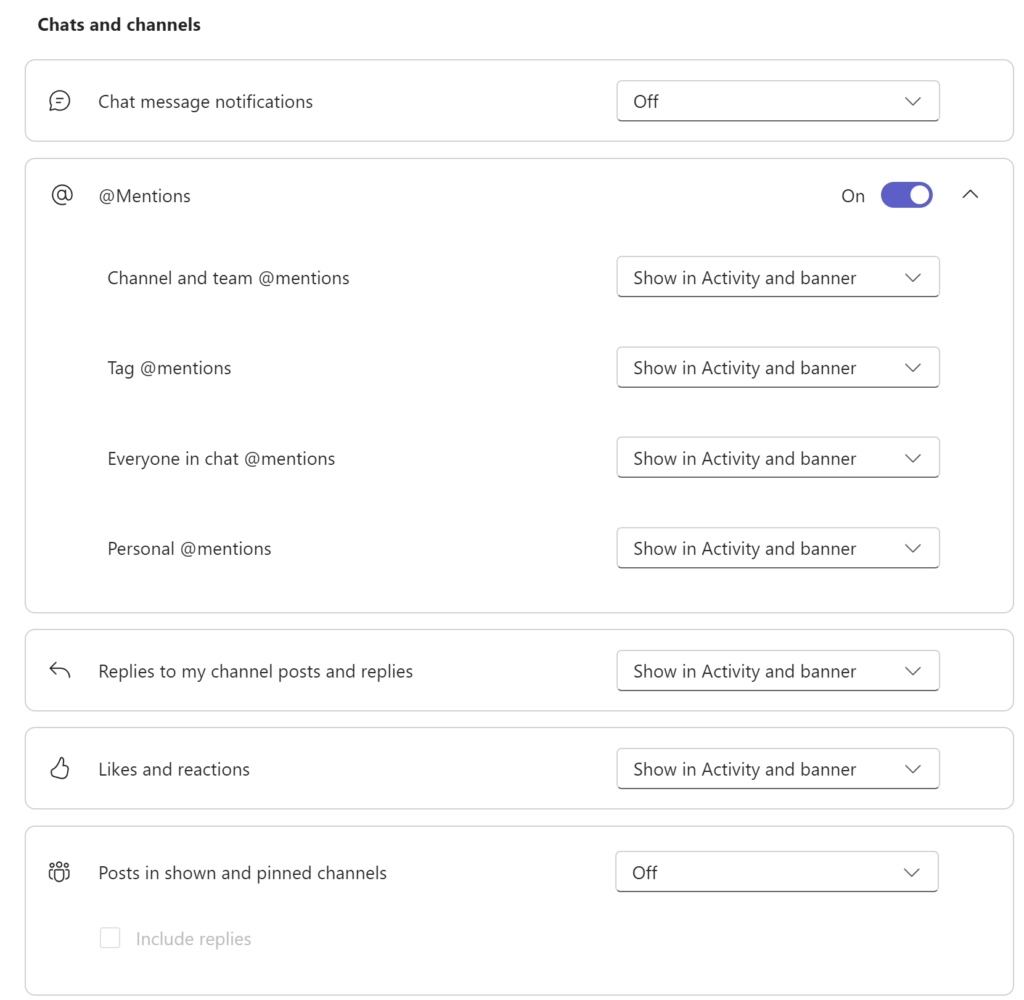
Allows you to customize what notifications will appear in your activity tab, or in the notification bar at the the bottom of your screen. This includes mentions, Replies, Reactions and Posts
Meetings
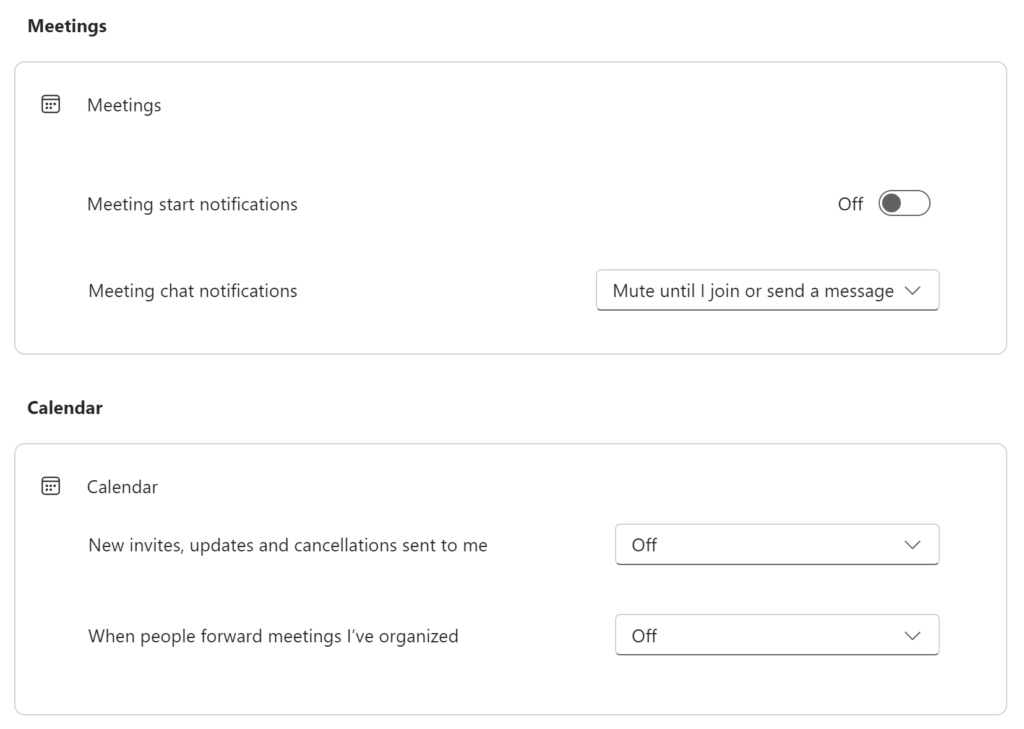
Customize how you see meeting start, or chat notifications, whether or not people are online, and when you receive calendar notifications within Teams.
