What can we help you with?
Scheduling a Virtual Meeting
A Microsoft Teams meeting can be scheduled in a variety of ways: in the Outlook app, Outlook online, or within Teams. For adding users outside the campus community, see External Participants within Teams Meetings <Title tentative, link to article>
When scheduling in Teams, you can choose to schedule to a Team channel which will automatically enable the Team members as participants.
Hosted from your Personal Calendar
The below options create a “personal” stand-alone meeting. Such a meeting is not associated with a team in Microsoft Teams. However, the meeting chat will display in the Chat tab of the Microsoft Teams client.
Outlook
- Open Outlook -> Open your calendar
- If you are using the Web browser version of Outlook log into the application through https://outlook.office365.com
- [Windows] Click “New Event”

- Select “Event” which will pop up a new window with meeting settings
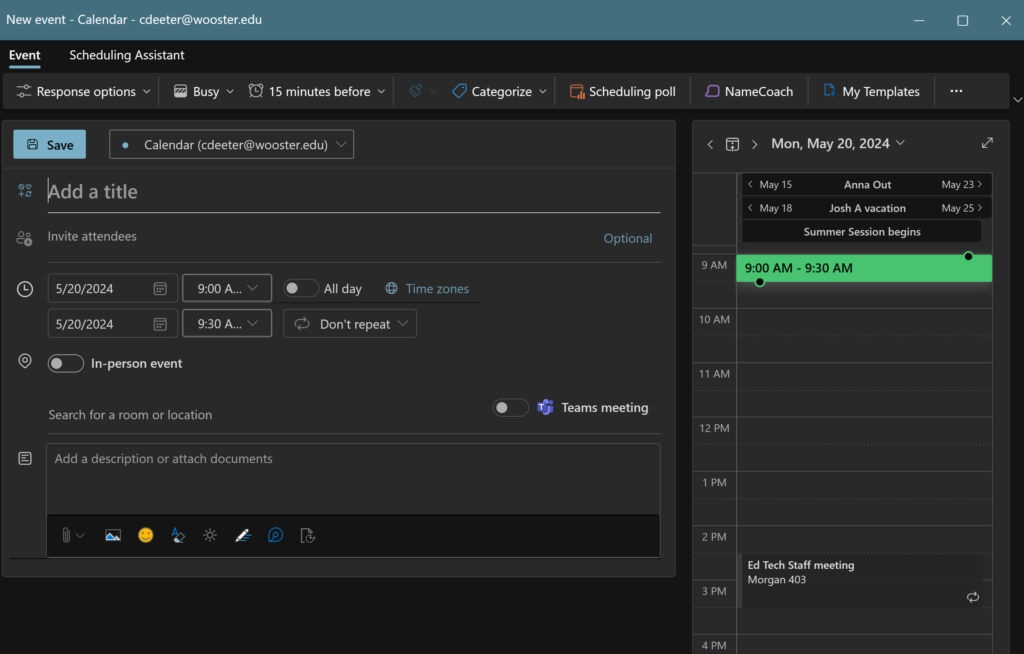
- Add the Title for your Event
- Invite any attendees, including any email addresses outside of the College of Wooster
- Optional attendees can be invited by clicking “optional” on the right hand side
- Pick your date, start, and end times
- If you are meeting in person, you can click on the “In-person event” toggle, if you would like a Teams meeting to be created, and generate a link to a Teams meeting toggle the “Team Meeting” button on the right.
Note: you can see additional settings along the top navigation bar such as
- How you would like your participants to respond
- Whether or not you will be marked as “busy” “free” “Out of the office” or “Working elsewhere” on your calendar
- How long before the meeting starts you will receive a notification
- Using Scheduling Poll to allow participants to vote on their preferred meeting time based on everyone’s calendar availability.
On the far right, you can see your own calendar, and potential calendar conflicts for your meeting participants as you add them.
Using the Microsoft Teams Client
- Open Microsoft Teams-> Click the Calendar tab
- Click “New meeting.”

- Enter a title.
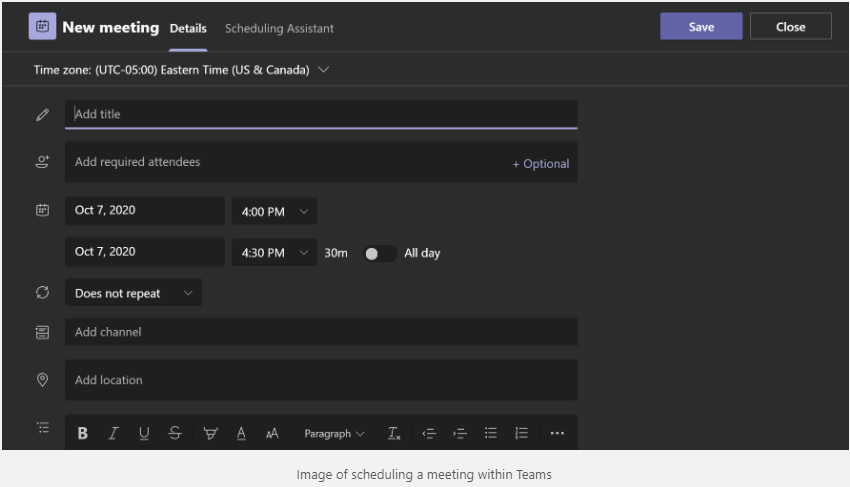
- Enter the email addresses of all attendees. These can include non-Wooster (guest) emails.
- Pick a start time.
- Pick an end time.
- Enter details for the meeting.
- Click “Send.“
What to expect
- All meeting participants will receive a calendar invite with a link to the online meeting.
- Participants are encouraged to have Microsoft Teams installed, though they can join from a web browser using Microsoft Edge or Google Chrome.
- The installer can be found at https://teams.microsoft.com/downloads.
- The Teams app is available on mobile for Android or iOS devices.
- Guest Participants can install the Teams application from the meeting link, and will not need to create a Microsoft account to join. They will be able to enter their name and join the meeting.
- All participants should have access to chat and the ability to present.
- Attendees joining the meeting using a non-Wooster email will be placed in the Lobby until a Wooster participant lets them into the meeting, unless the meeting organizer modifies the meeting options to allow Guests to Bypass the Lobby.
Channel Meeting
Channel meetings can allow you to schedule, automatically invite Team Channel participants and add the meeting directly to participant calendars. Everyone in the Channel will also see the meeting in the “Posts” of the channel and can click directly on the Posted link to join.
Using the Microsoft Teams Client
- Open Microsoft Teams-> Click the Calendar tab
- Click “New meeting.”

3. Enter a title.
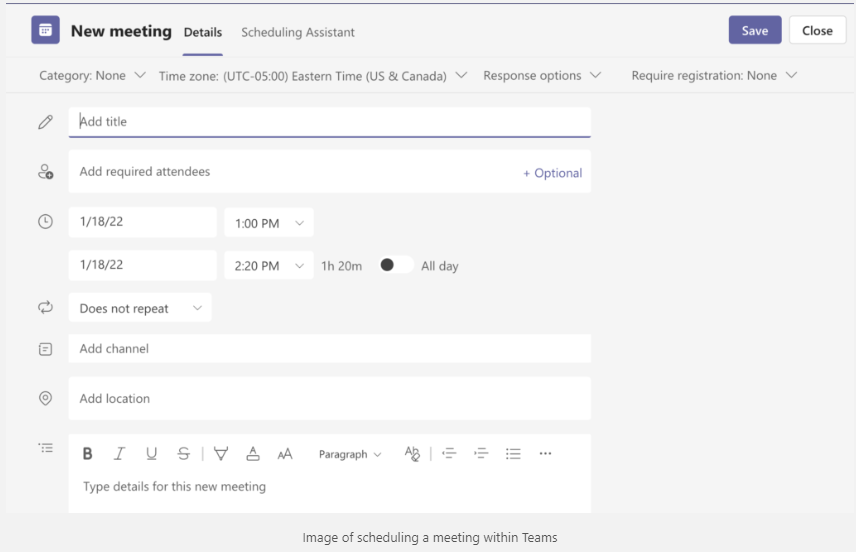
- A channel meeting will allow Team members to join the meeting from the Team whether you enter the email addresses of participants or not.
- A meeting scheduled to a College course Class Team will send a calendar event automatically.
- In other teams, enter email addresses if you want participants to receive a calendar event.
- You can include non-Wooster (guest) emails, but any attendees who are NOT Team members will not have access to the meeting chat.
- Pick a date, start and end time
- Pick a channel: put your cursor in the “Add channel” field and a list of your teams is displayed. Select a channel from the appropriate team.
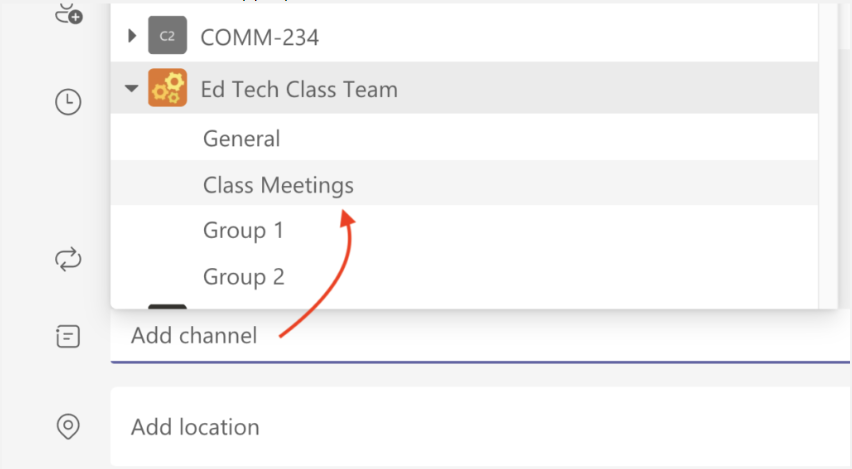
- Enter details for the meeting
- Click “Send.“
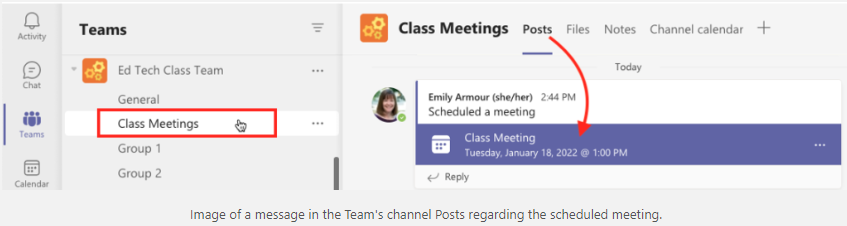
What to expect
- The email addresses entered as Attendees will receive a calendar invite with a link to the online meeting. Students in a course-connected Class Team will receive a calendar invite whether they were invited in the meeting attendees or not.
- Participants are encouraged to have Microsoft Teams installed.
- The installer can be found at https://teams.microsoft.com/downloads.
- The Teams app is available on mobile for Android or iOS devices.
- The Teams app is recommended, though participants can join from a web browser on Windows or Mac using Microsoft Edge or Google Chrome.
For External users:
- If the guest participant installs the Teams app from the link in the meeting invite, they will not need to create a Microsoft account and will be able to enter their name and join the meeting.
- If users are not members of the team in which the channel meeting was scheduled, they will not be able to access chat.
- Attendees joining the meeting using a non-Wooster email will be placed in the Lobby until a Wooster participant lets them into the meeting, unless the meeting organizer modifies the meeting options to allow Guests to Bypass the Lobby.
