What can we help you with?
Teams Meeting Interface
Fall 2023 saw the release of “New Teams,” while “Teams Classic” is still available to you as of now, all screenshots and information here is based on “New Teams”

Interactions

- Chat allows you to interact with other meeting participants. You can ask and answer questions, comment on any technical difficulties, and add resources generally to the chat area.
- Chat also allows you to answer (or create) polls, and other interactions happening in the meeting
- Active chats will appear in your “Chat” area within teams once the meeting has concluded and if the meeting was recorded will appear there if it’s not a channel meeting.
- People shows you who is participating in the meeting in a side bar.
- Depending on your role within a meeting, you can change permissions for each participant to allow screen sharing, chat participation, breakout room creation, and more!
- Raise allows you to raise your virtual hand to show that you have a question without interrupting a presentation or discussion.
- In the People menu your profile photo will
- React allows you to react to the information, presentation or otherwise without interrupting. Your chosen reaction emoji will be attached to your video for a short time, and show next to your profile picture in the participants menu.
View, Rooms and Apps

- View gives you options to change how you view the participants, shared content, and more
- The Options in the view menu are:
- Gallery View
- Speaker View
- Together Mode
- Large Gallery
- Focus on Content
- Select Max Gallery Size
- Prioritize Video
- Show Gallery at Top
- Turn Off incoming video
- Hide Me
- Remove Me From Gallery
- Full Screen
- The Options in the view menu are:
- Rooms allows you to create Breakout Rooms for the participants in the meeting
- Apps contains all of the Microsoft or other supported applications within the Teams meeting, You may only see Forms and Polls at this time.
- Note: Forms still has some functionality, but will soon be removed as an option, and replaced by Polls. It is recommended to just use Polls for interactivity within teams meetings.
More

The more block gives you meeting options for recording, audio and video settings, accessibility and more! Including;
- Record and Transcribe
- Meeting info
- Video effects and settings
- Audio settings
- Lanuague and sepech
- Settings
- Call health
- meeting options
- accessibility
- don’t show cat bubbles
- allow notificaitons
- Call me (allows you to have the teams meeting transferred to your phone but number, or by dialing in manually from your phone)
- Help
Camera Settings

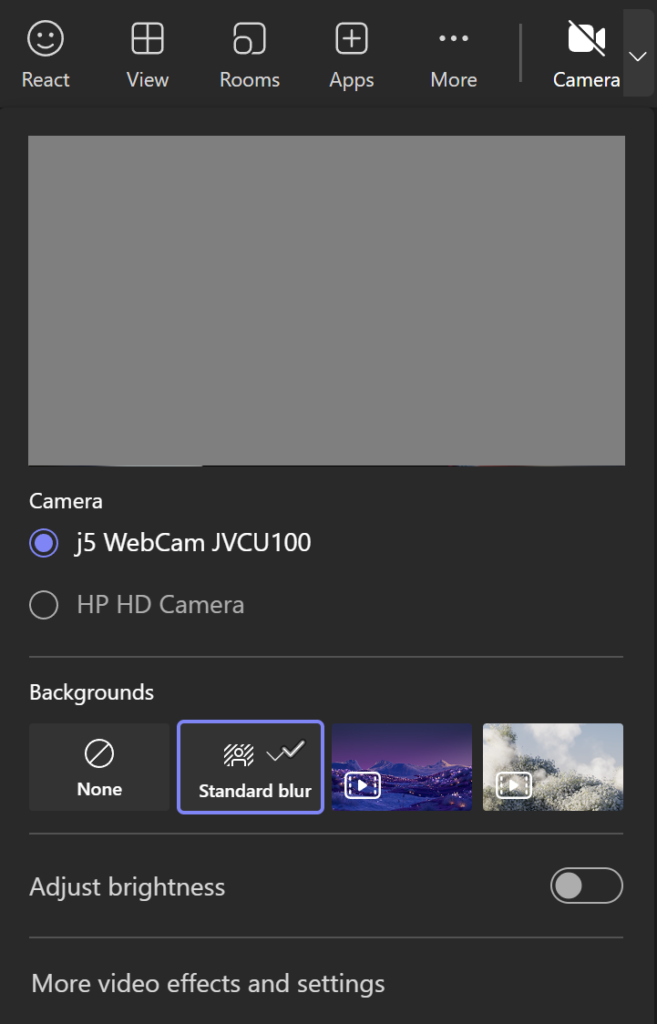
Your camera can be turned on and off by clicking on the camera icon. More settings can be found in the drop down arrow next to the camera, or through the More, “Video effects and settings” including:
- Selecting which camera you are using within the meeting
- Whether or not you are using a background, including animated backrgounds
- Adjusting the brightness on your Camera feed
- Under “More video effects and settings” you will find more background options and can mirror your video
Microphone Settings

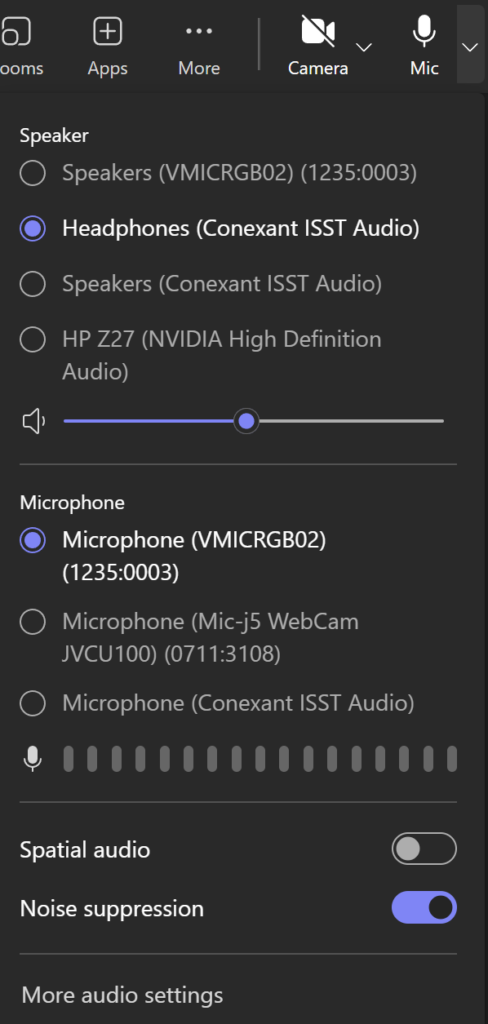
You can mute or unmute your microphone by clicking on the microphone icon. More settings can be found in the drop down menu next to the Mic settings, or through the More “Audio Settings” including:
- Selecting which speakers the meeting audio will play from
- Meeting volume
- Which microphone you will use when interacting with the Teams meeting
- The bar at the bottom will allow you to see whether or not the microphone is being detected and at what volume
- Whether or not you would like to use Spatial Audio
- Noise Suppression to eliminate or diminish any background noise
- More Audio Settings
- High fidelity music mode for studio environments
Sharing Settings

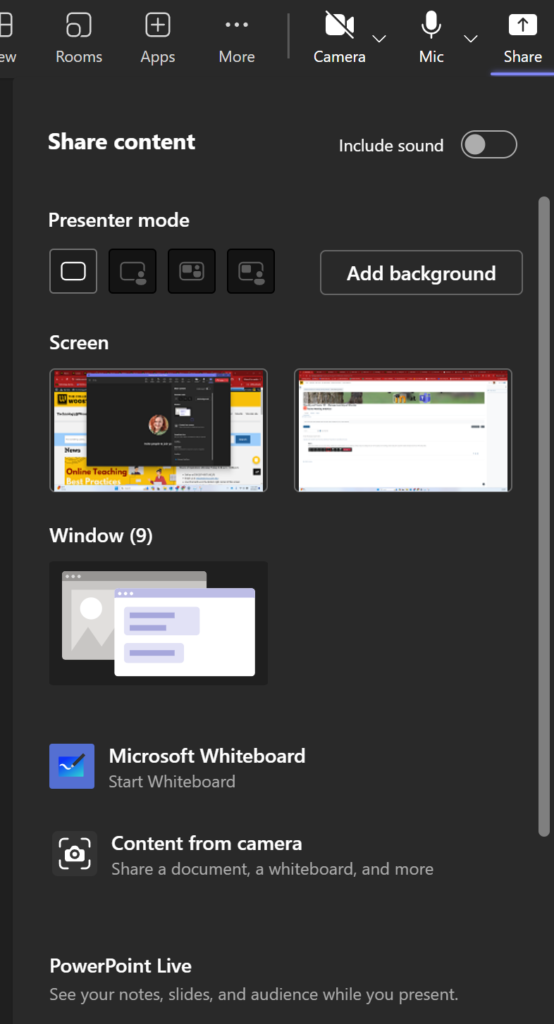
You can share content into your Teams meeting with proper permissions (external speakers will need to be given permission to present). Within Sharing settings you will need to choose:
- If you will include audio during your presentation
- How you will appear while you present your information
- What screen or window you would like to share.
- Note: When sharing a Window, the size of the window, and other windows that come up will not alter the view for the meeting, however within a screen share, whatever appears on the screen will be made visible to the meeting.
- Sharing a Microsoft Whiteboard for the meeting where you can collaborate within the meeting
- Share content through a secondary camera
- Share your PowerPoint Presentation directly to the teams meeting and see your notes, slides and meeting participants.
Leaving a Meeting

When you leave a meeting, you can simply leave, or you can leave and end the meeting. Choose either option in the Leave dropdown menu.
Closed Captions
Closed captioning is a useful tool to have turned on for note taking or if audio ever becomes muffled or distorted.

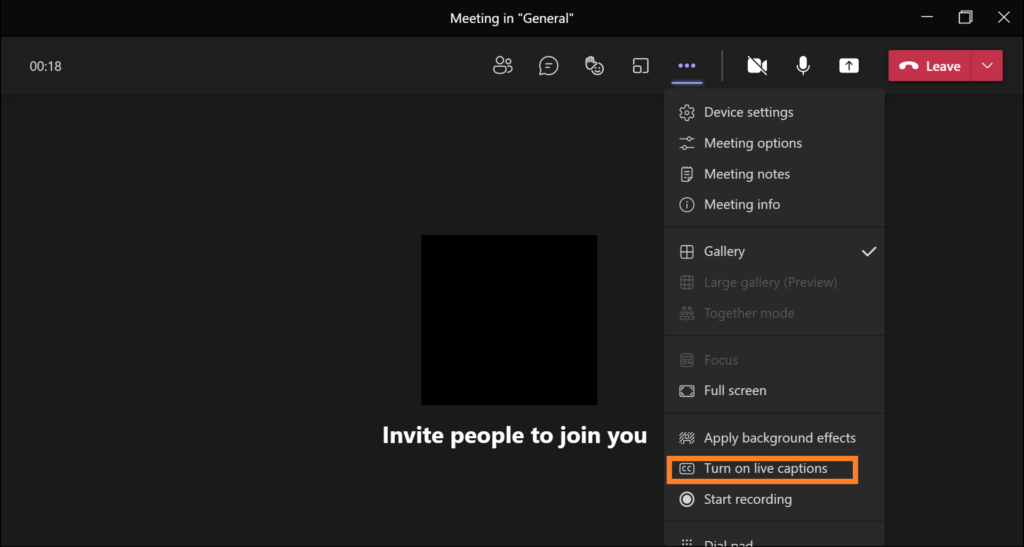
- Start or join your meeting
- Select the 3 dots for “More Actions”
- Select “Turn on live captions”
