What can we help you with?
GoPro as a Webcam
This GoPro cameras primary function is to be used as an action camera. There are several steps that will configure it for use as a webcam. In our testing, the GoPro would only function reliably while using the Teams web app on Google Chrome. It worked on both a Windows PC and a Mac.
This feature will NOT work on the desktop version of Teams or with any other browser.
Step 1: Install and launch the GoPro Webcam app
PART A) Download GoPro Webcam desktop utility and install the software on your computer.
PART B) The GoPro icon will now appear on your status bar.
Step 2: Connecting the GoPro
PART A) Power on your camera and connect it to your computer using the included USB cable.
Using a USB 3.0 port on your computer provides the best results and ensures battery life.
PART B) Once connected the GoPro icon in your status bar will have a blue dot.
PART C) The GoPro will then enter USB mode. The USB connection will appear on the front and back screen of the GoPro.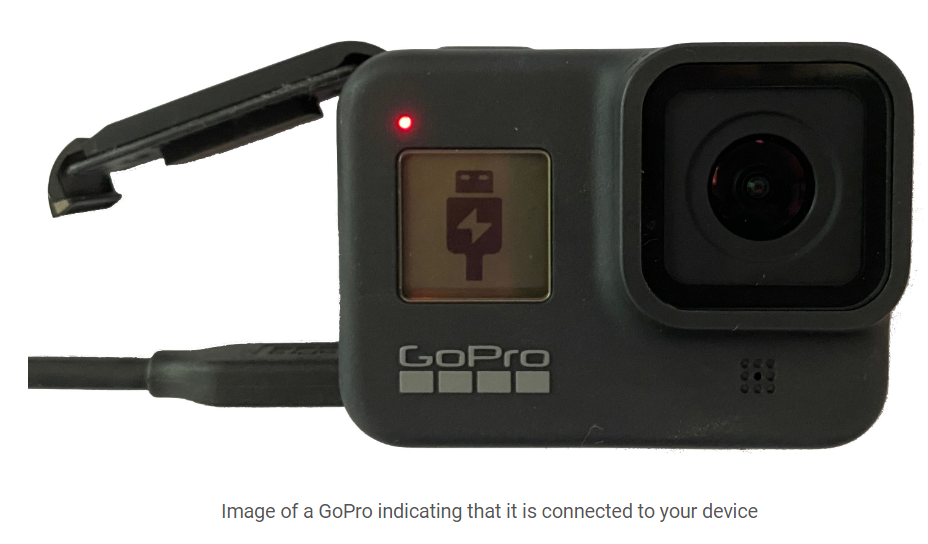
Preview Webcam
Click on the GoPro icon in the status bar and select “Show Preview”. This option allows you to see what the viewer will see before streaming.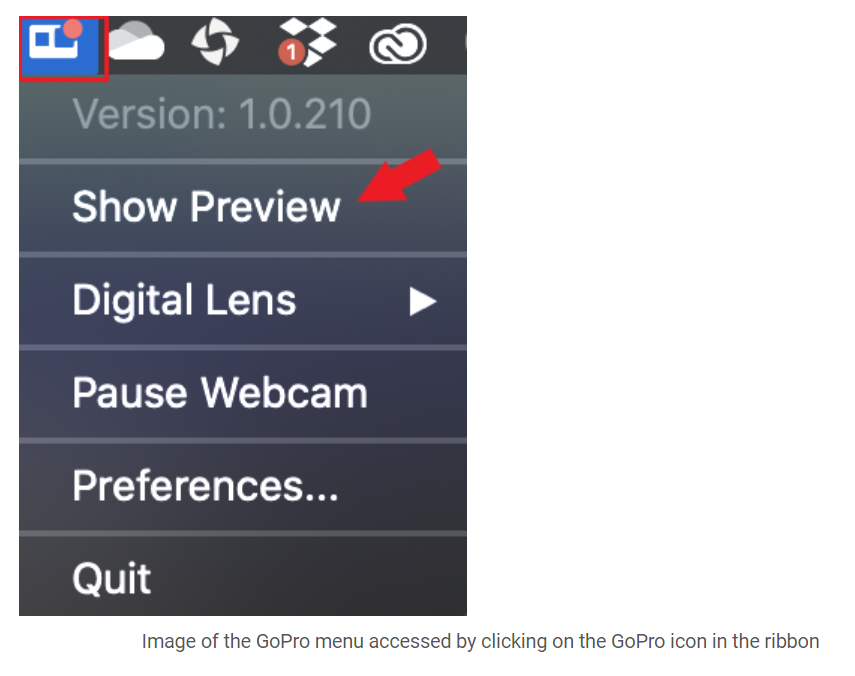
You should now have a preview of the camera image on your screen and be able to adjust the settings.
