Clipchamp video editor
About
Clipchamp is Microsoft’s primary video editing program. Video Editor (Formerly Microsoft Story Remix) was the free video editing software until September of 2021 when Microsoft acquired Clipchamp!
Clipchamp is a user friendly, drag and drop, video editing software that comes with a library of stock images and clips, sounds and transitions – and can be upgraded to premium for more features and expanded media library. It will also integrate with the Google suite, Microsoft OneDrive, Zoom, TikTok, YouTube and more!
Download for Windows (will need to launch to Windows App store once on the site)
Download for Chromebook
Now available online in the Edge or Chrome browser
Clipchamp is now available via a browser (on Windows or Mac) through Stream in our Microsoft 365 account!
Visit Microsoft’s Clipchamp help and learning support site for guides and tutorials for using Clipchamp.
Before you get started, check to Make sure Clipchamp works well for you.
To access Clipchamp, visit https://office365.wooster.edu/ and login with your College credentials. From the app switcher (waffle), select Stream. Select the “Video project” option.
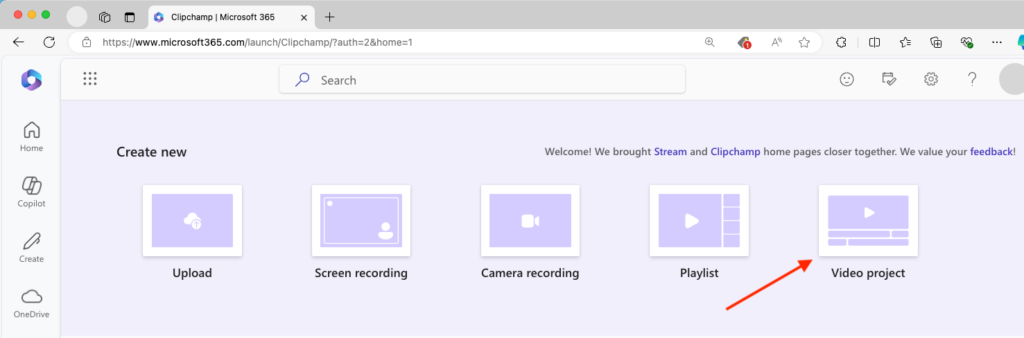
Using Clipchamp
Clipchamp allows you to cut, trim, crop, rotate, split, loop, zoom, speed up/slow down, add or remove audio and even add filters and transitions. It also allows you to record cameras and screens, and edit green screen video.
Sign-in
When you first open Clipchamp you will be required to create an account
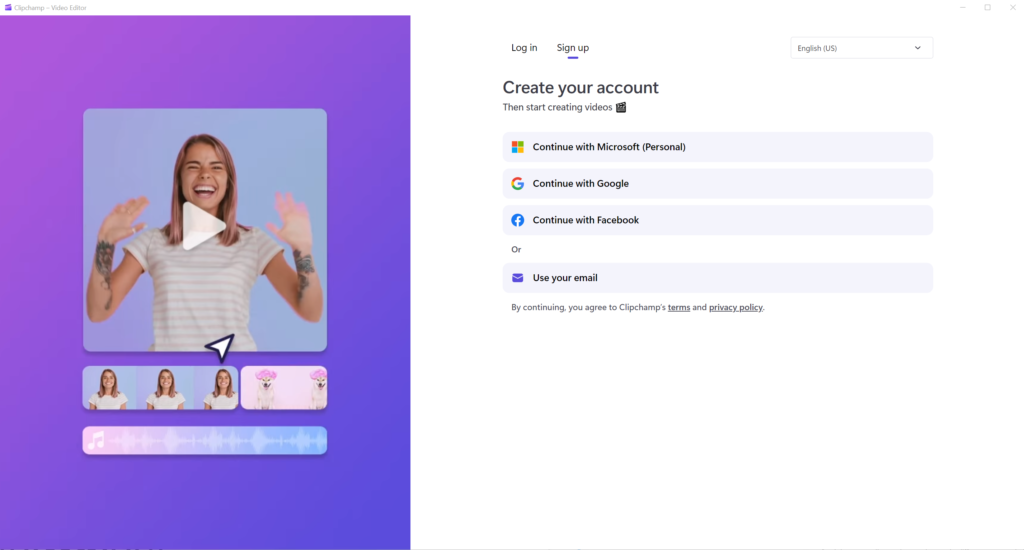
How-To
Clipchamp has a Training site to help you get started with all of the features that it offers, but below you can find the basics to get your started!
Getting started
When you login clipchamp you’ll need to decide how you want or need to start a project. You can…
- Start with a Template: begin your project with a premade template from the Clipchamp library, or create your own and start building your own content for presentations, social media, and more!
- Start with a recording: Don’t have a video yet? Start by recording your screen, your webcam view, or both at the same time! Great for presentations!
- Start with your own Media: If you already have your prerecorded video, just hit “Create a video” in the top right corner and then drag and drop your videos into the media library so that you can start building your video right away!
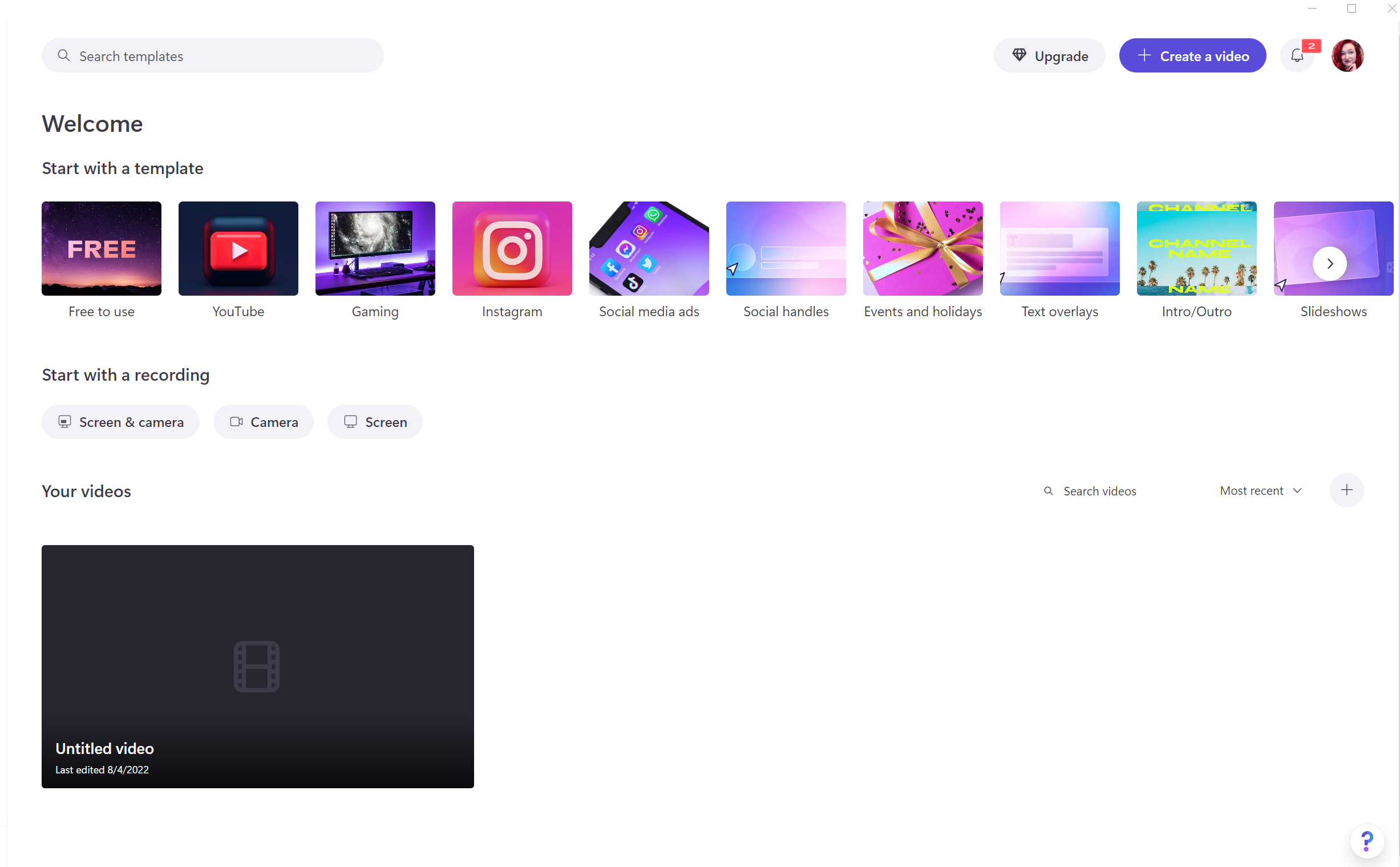
Edit Clips
sidebar
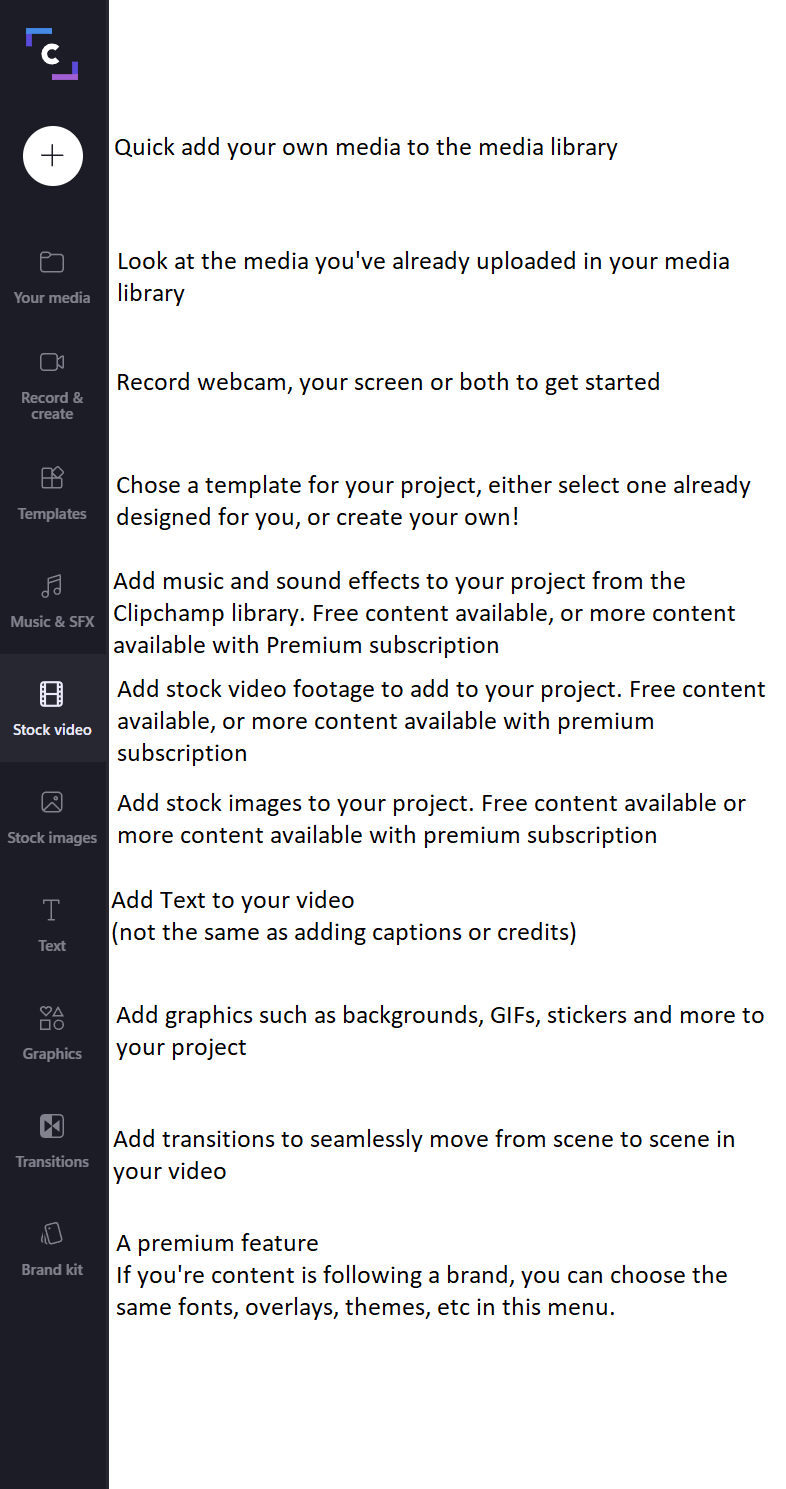
Exporting your video
Finished with your video? Just hit the Export button in the top right corner, and then choose how you would like to export it! You can choose quality levels based on the platform the video will be hosted on.
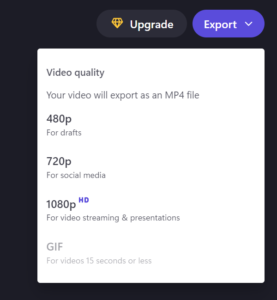
Note: If you used effects, sounds, stock photo or images, or any feature that requires the premium version of ClipChamp, sections of your video will have a water mark across it and ClipChamp will notify you before you export the video. However, videos that do not utilize the premium features will have no watermark or indication of the program used to edit the video.
