What can we help you with?
OneDrive App
The OneDrive application provides access from your computer or mobile device to the College’s OneDrive for Business and Office 365 cloud storage for files.
How does it work?
Cloud storage can allow you to access documents anywhere or anytime with internet access. You can even download files to work on with out internet connection and sync them back to the original file when internet access becomes available again.
To learn more about OneDrive’s features and access via a web browser, visit our OneDrive article.
See information on this page or visit Microsoft’s support Manage files and folders in OneDrive.
Downloading the OneDrive App
Download the free desktop version or mobile app and connect to your College OneDrive account.
- OneDrive Desktop Version for Windows or Mac
- OneDrive app for iOS on iTunes
- OneDrive app for Android on Google Play
- Note for mobile devices: to edit files on your mobile device visible in OneDrive, you must use separate apps such as Word, Excel, and PowerPoint apps.
Downloading OneDrive Desktop Version from the Online Version
OneDrive can be found online via Microsoft 365 where you can log into your College of Wooster email. In the upper left-hand corner of the window, there is a square/waffle, which drops down to reveal all of the Office 365 applications. By selecting an application within this menu you will launch its online version.
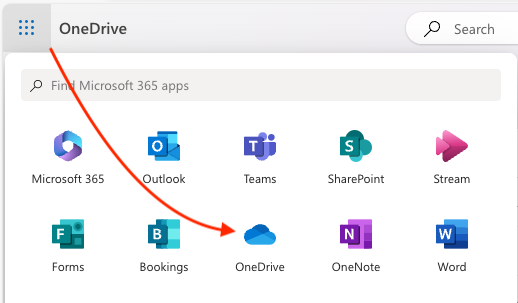

- Log in to Microsoft 365 (visit email.wooster.edu and log in with your College username and password).
- Click on the app switcher (waffle icon) and select OneDrive from the list.
- When OneDrive launches, go to the upper right hand corner, select the cog wheel, and select “Get the OneDrive apps.”
- Microsoft’s OneDrive downloads page should open; click on Download.
- Click “Install/Save” and allow the file to be saved.
- If the installation does not run automatically, find the installer package in your Downloads folder.
- Choose “Run,” and follow the guided steps of installation wizard.
Log in to the App
After installation is complete and OneDrive launches you will be prompted to sign in using your College of Wooster credentials. You will also be prompted with a request for your two-factor authentication.
STUDENTS: Please note that your access to the OneDrive service is only available while you are a student at Wooster. Once you graduate, your access to those files will go away. Be sure to backup those files to another storage location before you graduate.
Adding an Account to OneDrive
Windows: Right-click on the OneDrive icon in the system tray and click on Settings. Navigate to Account and click Add an account. Enter your Wooster credentials and sign in.
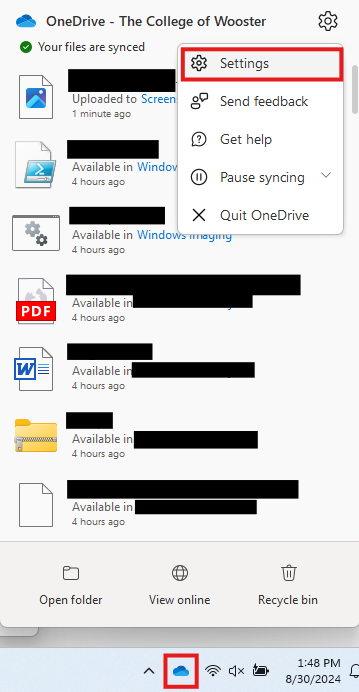
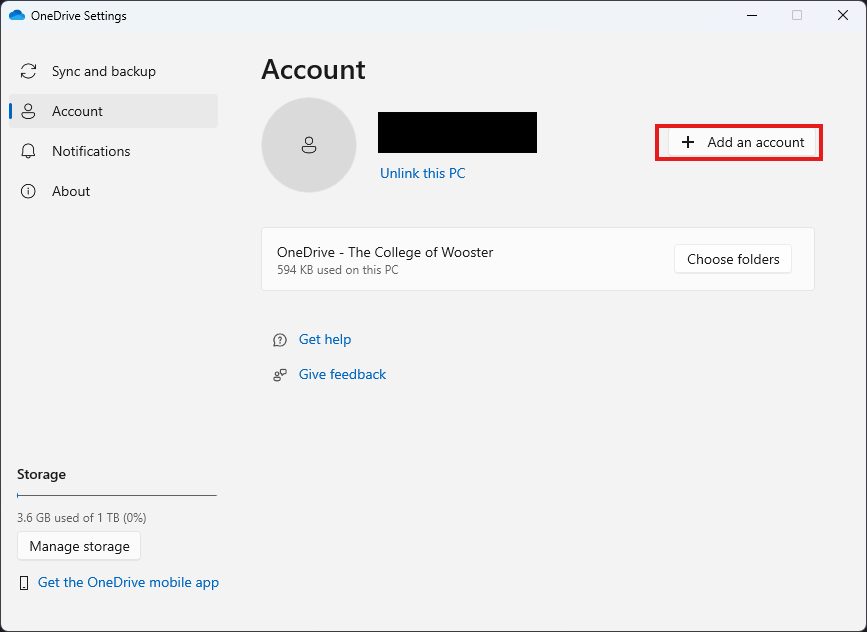
Mac: Control+Click on the OneDrive icon in the menu bar. Select Preferences and then Add an Account. Enter your Wooster credentials and sign in.
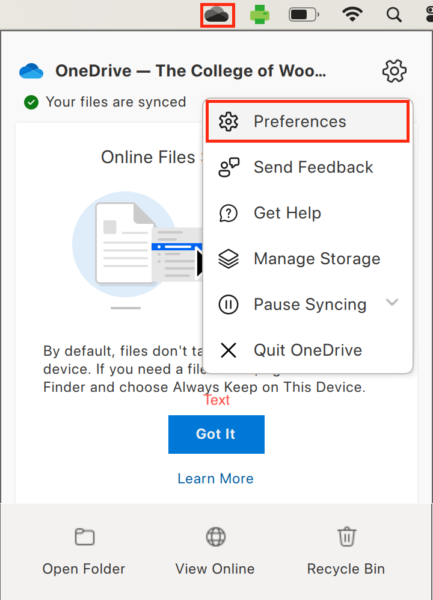
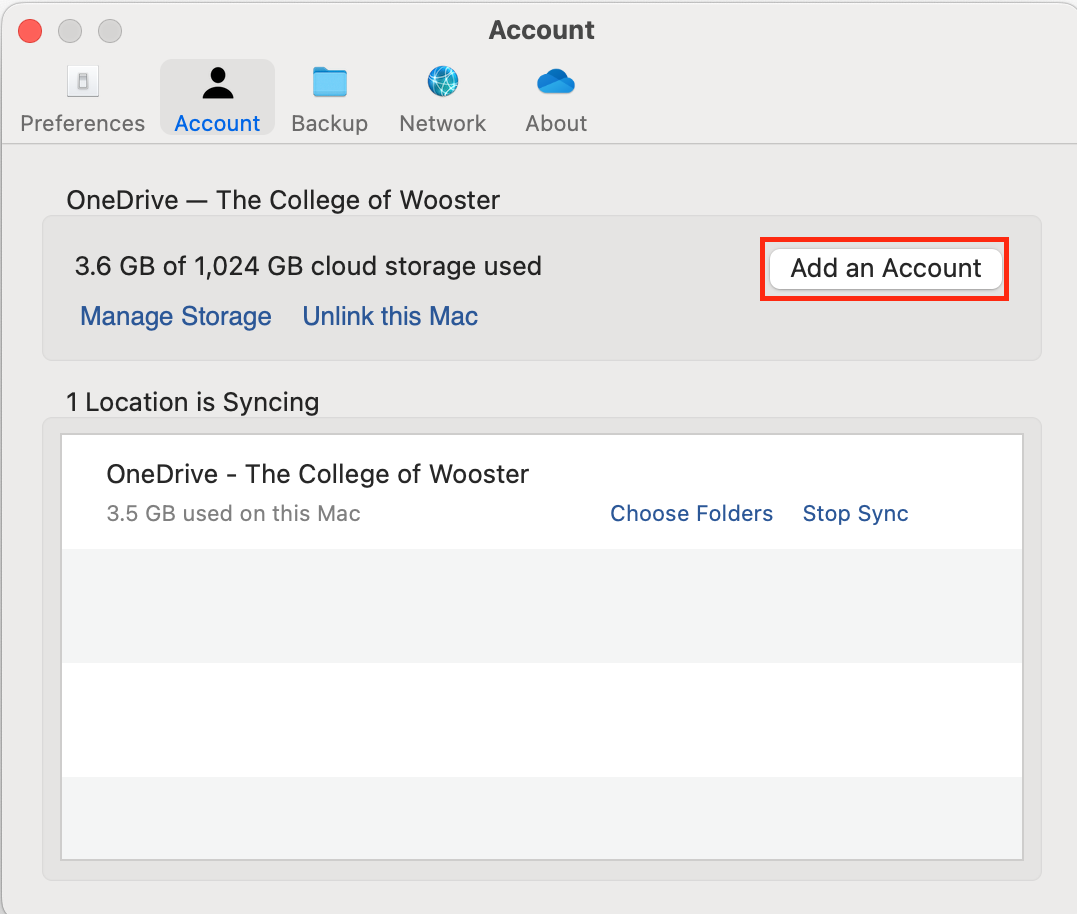
Checking Installation and Connection on Mac and Windows
Check the Applications folder for installation. The application is listed as “OneDrive” and will not appear with the other Microsoft applications.

On Mac: The OneDrive icon will appear in the upper right corner.

On Windows: The OneDrive icon will appear in the lower right.

How Files Appear in File Storage
A OneDrive folder named “OneDrive-The College of Wooster” will be added to your computer.
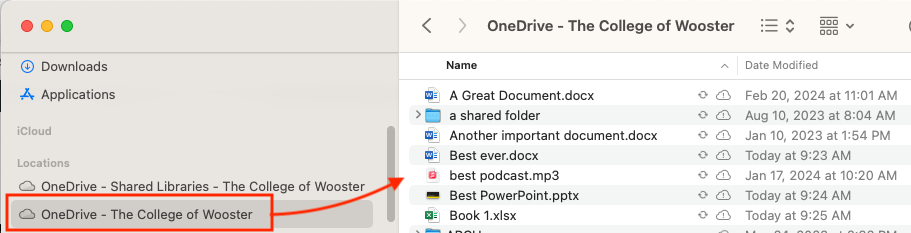

Sync SharePoint documents to your device
You can sync Microsoft SharePoint and Teams files to a folder on your computer. This lets you work directly in File Explorer (Windows) or Finder (Mac) and access files even when you’re offline. When you go back online, any changes made to those files will sync automatically.
Set up syncing
See the directions below or visit Sync SharePoint and Teams files with your computer – Microsoft Support.
- In a browser, login to Microsoft 365 online.
- Select the Microsoft 365 app launcher, select SharePoint or Teams, and then select the site with the files you want to sync.
- Select Documents or navigate to the subfolder you want to sync.
- Select Sync. (You only need to do this once on a computer to set up syncing on that computer. After you set up syncing, the files sync automatically.)
- If your browser requests permission to use “Microsoft OneDrive,” confirm that this is okay.
- Go to your computer’s File Explorer or Finder window. In the left sidebar you should see a location named “OneDrive – Shared Libraries – The College of Wooster” and the synced Library or folder should be available.
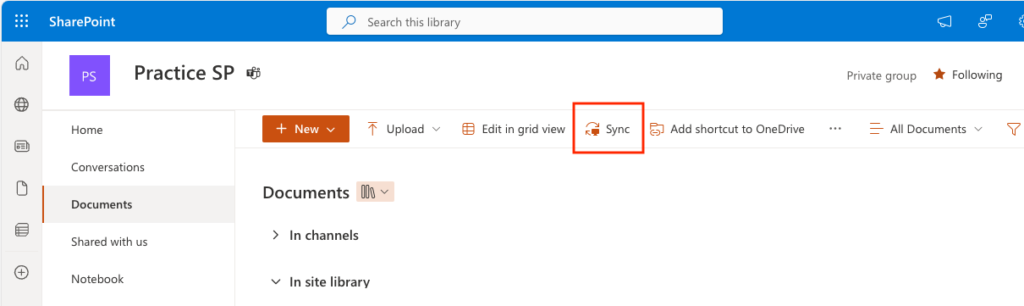
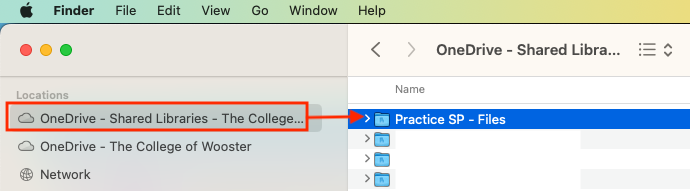
To learn more about OneDrive’s features including sharing files with others and access via a web browser, visit our OneDrive article.
