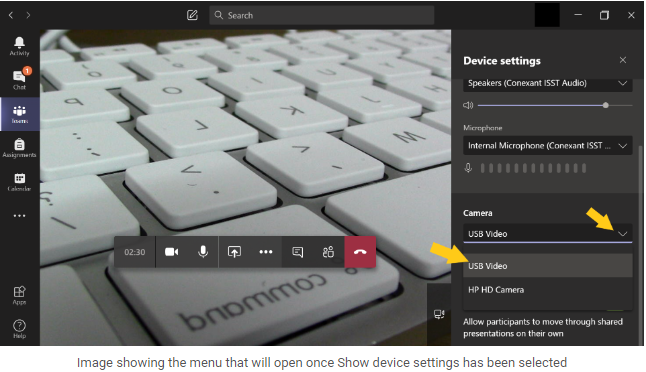What can we help you with?
Portable Classroom
The solution for your teaching when you like to engage your remote students while using a board or other demonstration tools.
Step 1: Set up your laptop and set out the kit on a table
Step 2: Set up the Tripod making sure to extend all legs and set locks. You may also notice a Video Capture Device strapped to one leg. If the Video Capture Device is not attached to one of the legs it will be located in the front zipper pocket of the Camera Bag.
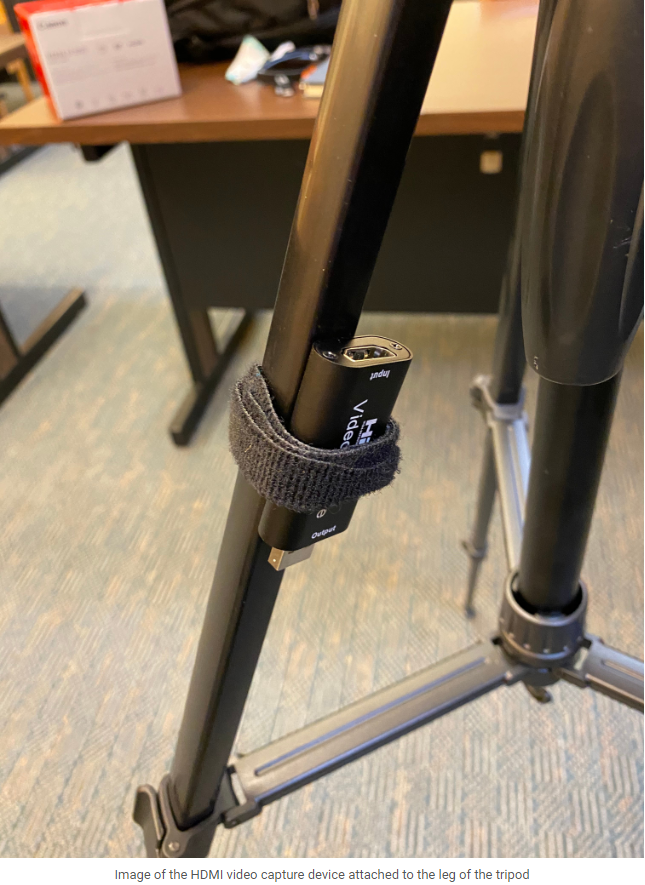
Step 3: Attach the Samson CR88V to the leg of the tripod with the Video Capture Device velcro 
Step 4: Mount the Canon Camera on the Tripod
Step 5: Plug in Surge Protect Power Strip, and your laptop.
Step 6: Plug power cord into Camera and Samson Audio Receiver. Running off of the Camera Battery not recommended for any lecture over 30 min.

Step 7:Plug in the Mic and HDMI Input and Output

Step 8: Connect the USB cord to the Video Capture device and your Laptop (Mac users that require a dongle it is recommended that you plug a power source directly into the dongle as shown in the picture) 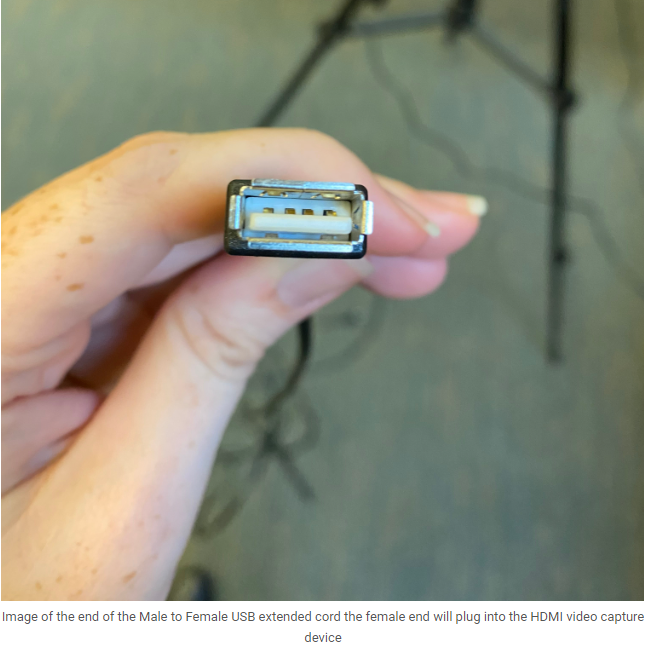
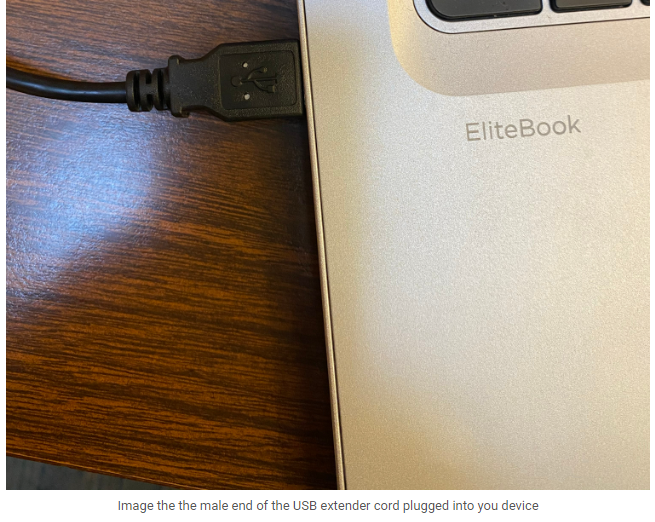
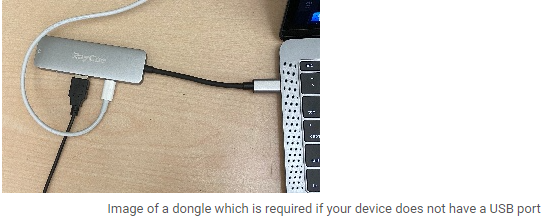
Now that you are all connected there are a couple of things you have to do to connect and use the external devices on your laptop.
Step 1: Turn power ON to reciever and adjust the Level paying close attention to the WHITE MARK on the Reciever.
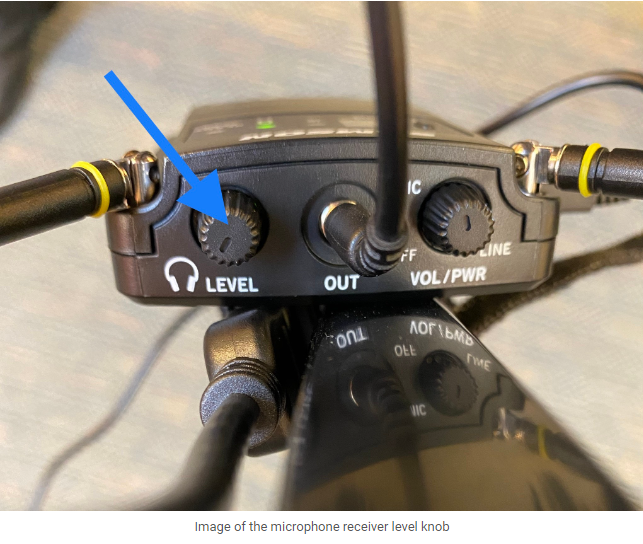
Step 2: On your laptop open Microsoft Teams and select the Team you would like to have a meeting in. You may want to do a practice call with yourself or someone willing to help you to make sure your settings are correct.
Step 3: Start a call (By selecting the video camera within the general settings of your Team you will start a call with yourself for testing purposes)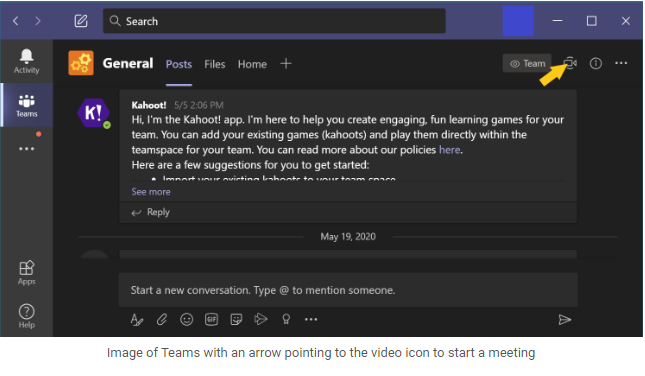
Step 4: Once the call has started Select the and then Select “Show device settings”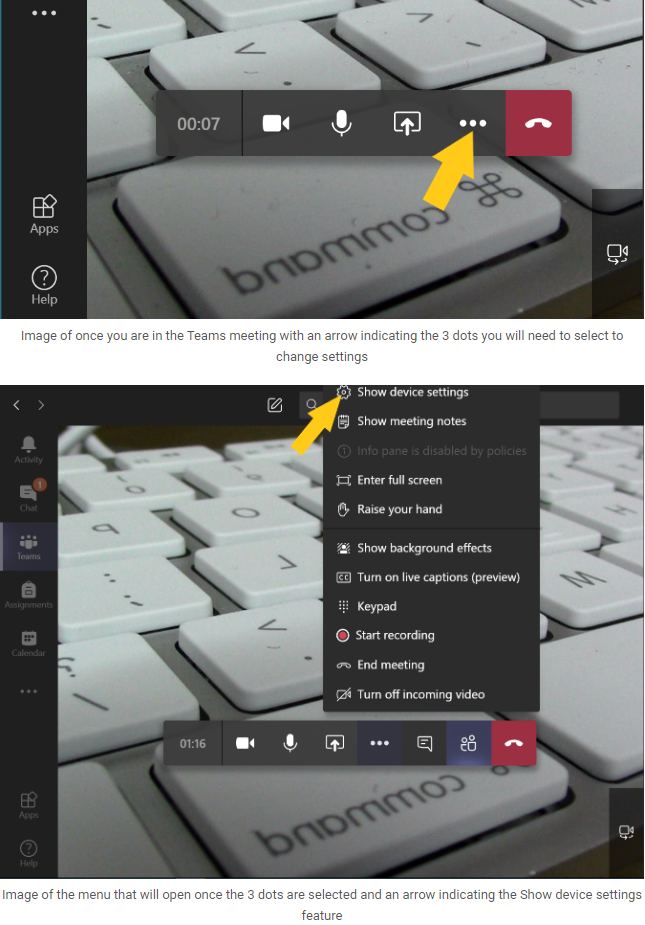
Step 5: Select the “Microphone” dropdown menu “Digital Audio Interface (USB Digital Audio)”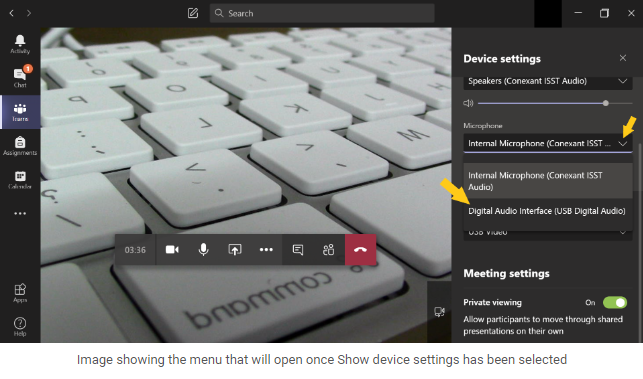
Step 6: Select the “Camera” dropdown menu and “USB Video”