What can we help you with?
Safe Exam Browser – Moodle
What is Safe Exam Browser?
A Moodle Quiz can have settings that force you to use a customized “lockdown” web browser called Safe Exam Browser (or SEB) that restricts you from using other applications on your device. See this one-minute simulation video of features in the student experience.
Safe Exam Browser Features:
- You will only be able to attempt the quiz if you are using Safe Exam Browser software.
- The SEB browser window won’t have a URL or search field.
- Safe Exam Browser cannot be closed until the Moodle Quiz is submitted.
- Switching to other applications is disabled by default.
How can I download the Safe Exam Browser?
The Safe Exam Browser application is available for Windows, Mac, and iOS (not Chromebooks or Android) and must be downloaded and installed on the device that the student uses to attempt the Moodle quiz.
To download, visit https://safeexambrowser.org/download_en.html
Make sure to select the download for your device. The faculty member may provide a link for download within their Moodle course.
How can I practice?
Our advice is to quit out of all other applications (and browser tabs) except for the browser tab with which you are logged into your Moodle course. SEB will force quit other applications automatically, but occasionally background activity will disrupt the quiz and cause SEB to quit.
If your instructor has included a practice quiz in your Moodle course, you are encouraged to test your SEB setup by attempting the quiz.
If you instructor has not offered a practice quiz, you can Enroll in Ed Tech’s Moodle Professional Development course on the Training Moodle site and attempt an SEB quiz.
- Login to Training using OpenID Connect.
- Visit the Moodle Professional Development course and enroll.
- Visit this quiz Safe Exam Browser Example Quiz and attempt.
Troubleshooting
What should I do if Safe Exam Browser fails to download?
- Shut down other applications during the download
- Check to see if your machine has any updates (Mac OS of Mojave or higher)
- Clear browser cache and cookies
- After doing the above activities, restart your machine
What should I do if I have MFA issues during this process?
- Restart your machine
- Download the Multi-Factor Authentication app (instructions available here)
What if I get a red screen?
A known error for Macs:
If you encounter a red screen that reads, “System Security Feature is disabled!” the recommended fix is to quit, restart your computer, and attempt the quiz again.
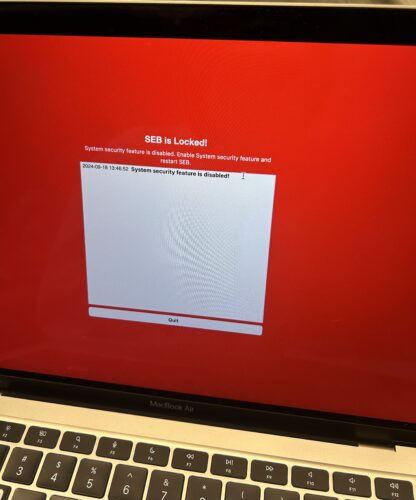
As a faculty member how can I make this experience better?
- Inform the students that Safe Exam Browser needs to be downloaded. Direct them to this article.
- Offer a trial Moodle quiz using the Safe Exam Browser (with unlimited attempts and no weight to the grade) available at least 2 or 3 days before the actual exam
- Be available to answer questions during trial exam – this can help prevent issues during the actual exam period.
Ed Tech hosts Safe Exam Browser (SEB) resources in the Moodle Professional Development course (in training.wooster). Visit the Quiz topic > subtopic Resources > on the page Safe Exam Browser
What should I do if I have tried the above suggestions and am still experiencing issues?
Contact Information Technology:
- Email: helpdesk@wooster.edu
- Phone: (330)287-4357
