What can we help you with?
Teams Channel Meeting
A channel meeting will schedule a meeting in the channel of the team you select. Visit the Team channel to see a message in Posts.
Using the Microsoft Teams Client
- Open Microsoft Teams-> Click the Calendar tab
- Click “New meeting.”

3. Enter a title.
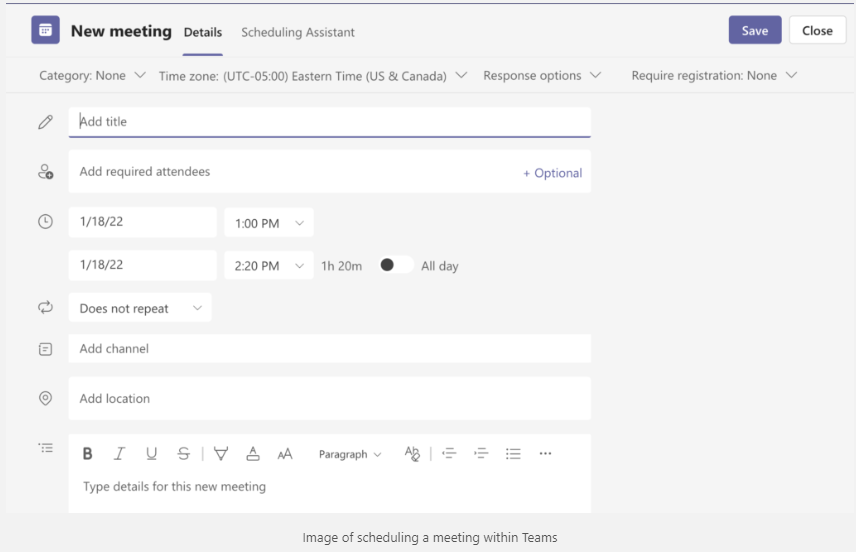
4. A channel meeting will allow Team members to join the meeting from the Team whether you enter the email addresses of participants or not.
- A meeting scheduled to a College course Class Team will send a calendar event automatically.
- In other teams, enter email addresses if you want participants to receive a calendar event.
- You can include non-Wooster (guest) emails, but any attendees who are NOT Team members will not have access to the meeting chat.
5. Pick a start time.
6. Pick an end time.
7. Pick a channel: put your cursor in the “Add channel” field and a list of your teams is displayed. Select a channel from the appropriate team.
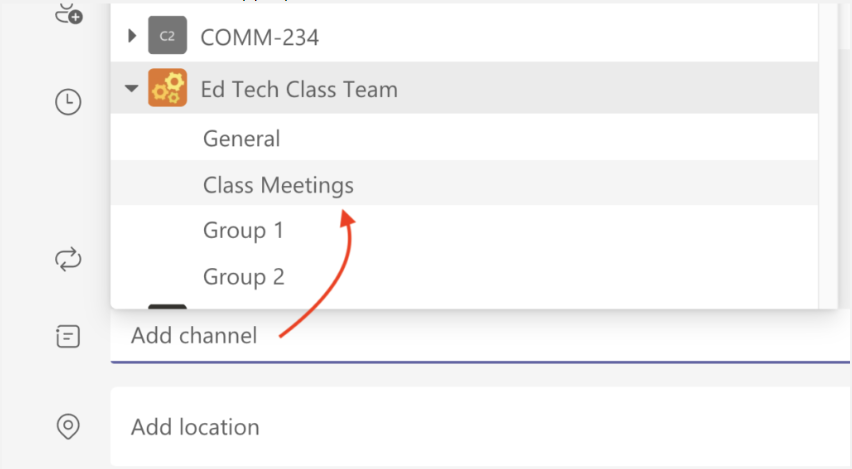
8. Enter details for the meeting
9. Click “Send.“
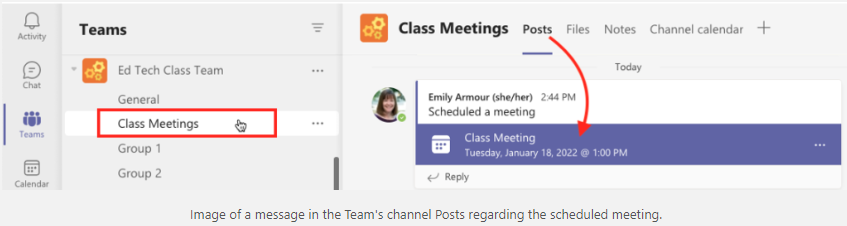
What to expect
- The email addresses entered as Attendees will receive a calendar invite with a link to the online meeting. Students in a course-connected Class Team will receive a calendar invite whether they were invited in the meeting attendees or not.
- Participants are encouraged to have Microsoft Teams installed.
- The installer can be found at https://teams.microsoft.com/downloads.
- The Teams app is available on mobile for Android or iOS devices.
- The Teams app is recommended, though participants can join from a web browser on Windows or Mac using Microsoft Edge or Google Chrome.
- If the guest participant installs the Teams app from the link in the meeting invite, they will not need to create a Microsoft account and will be able to enter their name and join the meeting.
- If users are not members of the team in which the channel meeting was scheduled, they will not be able to access chat.
- Attendees joining the meeting using a non-Wooster email will be placed in the Lobby until a Wooster participant lets them into the meeting, unless the meeting organizer modifies the meeting options to allow Guests to Bypass the Lobby.
