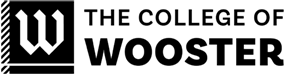Logging on
Go to: https://smartdata.jpmorgan.com/static/public-portal-ui/login-signin-component?cobrandHost=chase
First time Login:
- Click on “Cardholder Self-Registration” located under the Sign In button.
- Account Number: Your 16 digit card number (No spaces or hyphens)
- Company Registration Code: 340714654
- Click: Next
You will be asked to create your login ID (cannot be your email address) and establish a password.
Password Requirements:
- 8-20 characters; two of which must be numeric characters
- Passwords are case sensitive
- Passwords cannot contain spaces
- Old passwords cannot be reused
- The password cannot be the same as the user ID
- Password must be changed every 90 days
Reminders
Cardholder is responsible for notifying vendors of The College of Wooster’s tax exempt status and correcting charges for sales tax with the vendor. Failure to do so may result in cancellation of card. The College’s Ohio Tax Exemption Number is: 89-033574.
Cardholder agrees to provide DATED and ITEMIZED receipts from the vendor. The Credit Card approval slip is not sufficient.
Viewing Transactions
- Folder tabs will be listed across the top of the screen. Click the folder tab for Financial.
- Under the SubMenu heading, click on Account Summary.
- Account Summary will be printed at the top of the screen. On the right of the screen will be fields
indicating the date range for the transactions you wish to review. Transactions will be available for viewing 15 months after the posting date. The system will always default to the date range of the 30 days just ended. These dates may be changed by clicking on the arrow next to the date you wish to change. - Once the date range is established, click on the VIEW icon.
- Accounts for which you have been provided access to will appear at the bottom of the screen. (You may need to scroll down the screen to see the account name(s).) Click on the account number assigned to the account for the transactions you wish to review.
- You will proceed to a screen with a heading Financial: Transactions Summary. Scroll down the screen to see individual transactions posted to the account.
Reviewing Transactions
If the purchase is to be charged to only one account:
- There are three (3) icons listed on the left of the screen for each transaction. The third icon (looks like a graph) should be clicked to enter account codes. You may enter a description of the expense in the box headed “Expense Description.”
- Enter the nine (9) digit General Ledger account code that the purchase should be charged to in the box headed “Account Code”.
- Move to the box headed “Object Code” and use the drop down box to select the five (5) digit expense code that the purchase should be charged to.
- If you need to enter account codes for additional transactions, click on “Next Transaction” at the
bottom of the screen. You may also scroll up the screen to view the other transactions. - If the purchase is to be charged to more than one account or expense code:
- Click on the second icon for the transaction to split the transaction among two or more account/expense codes.
- Use the drop down box to select the number of splits to create (number of account codes to which you want to allocate expense). Click on “Create.”
- The transaction may be split by flat amounts or percentages. Use the drop down box in “Split by” to select your preference.
- If the transaction is to be split by flat amount, enter the appropriate amounts on the individual lines. The sum of these must equal the total amount of the purchase. An expense description must be entered for each line as well.
- Click “Apply.”
- Click the red icon to the left of the line and you will view the fields which require
account data to be entered. - Select the nine (9) digit General Ledger account code and select the five (5) digit
object code to which the amount or percentage should be charged. Click
“Apply.” - Click “Next Split” at the bottom of the page there if are additional amounts to be charged
and proceed to enter account and expense codes. You may also scroll up the screen to view the lines for each split amount and click on the red icon to the left to enter account information.
- After entering account code information, you may use the back arrow at the top of the screen to return to the Financial: Transactions Summary screen.
- You need to indicate the accounting by clicking on the “reviewed” box for each transaction for which accounting data has been entered. Click on the “Floppy Disc Icon” to save each transaction.
- If you have completed reviewing transactions, click on the “Log Out” at the top right of the screen.
Monthly Statements
- You will proceed to a screen with a heading Financial: Account Statements. Scroll down to the PDF of the statements posted to the account.
- Print the monthly statement, attach itemized receipts, and complete the Approval Cover Page. Place in a House Mail Envelope and send to the Business Office by the 10th day of the month following the closing date.