What can we help you with?
Connecting Chromebook to Network
Faculty, students, and staff on campus connecting Chromebook to Network
- From Wi-Fi settings, select ‘The College of Wooster‘ wireless network. This will require you to login using your username and password.
- The default settings (below) are correct. Be sure the EAP method is ‘PEAP’, the EAP Phase 2 authentication is ‘MSChAPv2’ and the Server CA certificate is set to “Do not check’.
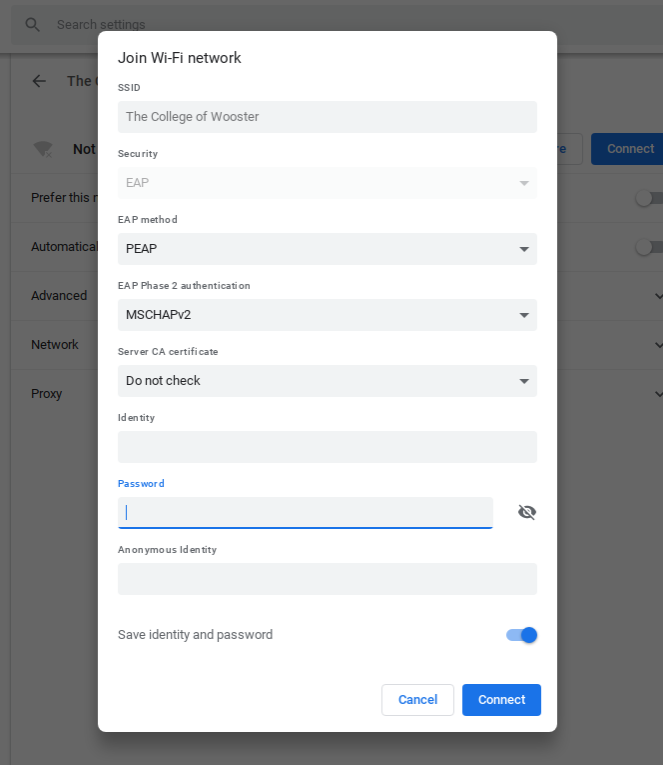
- Enter your College of Wooster username (without the @wooster.edu) in the Identity field and your Wooster password in the Password field.
- Be sure to turn on ‘Prefer this network‘ and ‘Automatically connect to this network‘ in your settings.
