What can we help you with?
Connecting Other Wireless Devices (Smart TVs, Game Consoles, Smart speakers and wearables, Video streaming devices, etc) to our Network
To connect your device to the campus network you must locate its MAC Address (example: 00-1A-B2-34-56-CD). If you don’t know how to find the MAC address of your device, go to Google and type in “find the MAC address of my (insert device type here)”
Once you have located the MAC address, visit our registration page: https://clearpass.wooster.edu
- Enter your College of Wooster username (your email without “@wooster.edu”) and password to login.
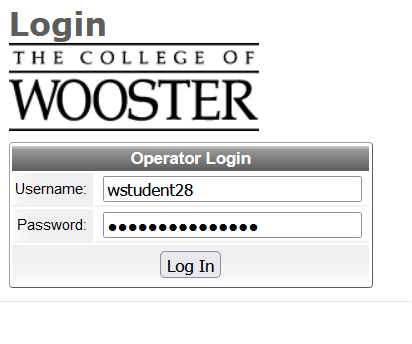
- Select Create Device.

- Complete the *required fields. Check the box for Enable AirGroup then click Create Device. This registers your device on our network.
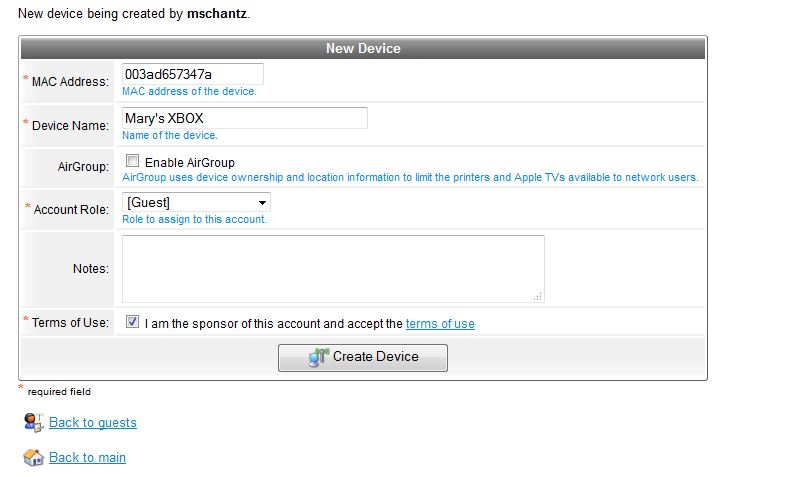
You will receive a confirmation screen.
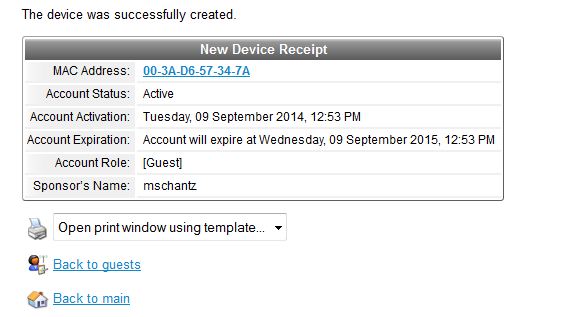
- Completely shut down and unplug your device (no power to it at all) for 20 minutes. This step is very important. If your device tries to connect before the system has finished registering it, the process will fail, and you will have to start over.
- Power up your device and connect to the “Start Here” Network. Gaming consoles, Streaming Devices, Smart TVs, etc. will remain on the “Start Here“ network. They will not connect to “The College of Wooster“ network.
