What can we help you with?
PDF Creation for Students
PowerPoint
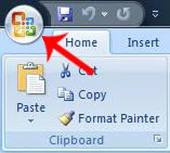
- Click the Microsoft Office Button
- Point to the arrow next to Save As, and then click PDF or XPS.
- In the File name list, type or select a name for the presentation.
- In the Save as type list, click PDF.
- If you want to open the file immediately after saving it, select the Open file after publishing check box. This check box is available only if you have a PDF reader installed on your computer.
- Next to Optimize for, do one of the following, depending on whether file size or print quality is more important to you:
- If the presentation requires high print quality, click Standard (publishing online and printing).
- If the print quality is less important than file size, click Minimum size (publishing online).
- To specify various options for the file, click Options. (Find links to more information on these options in the See Also section.) Click OK.
- Click Publish.
Word
- Click the Microsoft Office Button, point to the arrow next to Save As, and then click PDF or XPS.
- In the File Name list, type or select a name for the document.
- In the Save as type list, click PDF.
- If you want to open the file immediately after saving it, select the Open file after publishing check box. This check box is available only if you have a PDF reader installed on your computer.
- Next to Optimize for, do one of the following, depending on whether file size or print quality is more important to you:
- If the document requires high print quality, click Standard (publishing online and printing).
- If the print quality is less important than file size, click Minimum size (publishing online).
- Click Options to set the page range to be printed, to choose whether markup should be printed, and to select the output options. (Find links to more information on these options in the See Also section.) Click OK.
- Click Publish.
If you want to make changes to the PDF after saving it, return to your original 2007 Microsoft Office system file in which you created it and save the file as PDF again. To learn more, see Learn about PDF and XPS file formats.
Resizing a Document (for poster printing)
PowerPoint
- Click on File
- Click on Page Setup
- Input your dimensions to your document.
- Click OK
- Save your document
- Save as .pdf (page dimension will remain)
