Microsoft Teams Live Events
Teams live events is an extension of Teams meetings, enabling users to broadcast video and meeting content to a large online audience.
- Live events are meant for one-to-many communications where the host of the event acts as a “producer” leading the interactions with “presenters.”
- Audience participation is primarily to view the content shared by the host and collaborate via Q&A style chat. The attendees can watch the live or recorded event in Teams.
Training Opportunity
Our Cleveland-based Microsoft Trainers offered a session on Organizing Teams Live Events.
- Watch the recording of the Thursday, February 25th session in Teams: Microsoft Teams Live Events
- For details on what is covered, visit this Teams Live Events Topics page PDF or this Topics page Word document.
- For more information on our other Microsoft events, see our Microsoft Trainings post.
Roles
Roles for Live Events are different than for regular Teams Meetings. See this Microsoft support page for more details on the permissions and features for each role, visit
- Organizer – creates the calendar event and invites others
- Producer – ‘runs’ the event by selecting video feeds and shared content
- Presenter – can enable their microphone and camera, share content, and moderate the Q&A chat
- Attendee – watch presentation (and recording) and submit questions to Q&A
Attendees
Attendees will be able to watch the event in Teams—desktop (Windows or Mac), web, or mobile. If they don’t have Teams, they can also use a browser (Chrome, Firefox, or Edge).
Attendees use the Attendee link from the Live Event to join. Organizers should not invite attendees directly to the Live Event calendar event.
Who can attend live events
- Public events: If an event is public, anyone who has the link can attend without logging in.
- Private events: If attendance is restricted to our organization or to specific people and groups, attendees will need to log in to join (using their College credentials via their Teams app or the browser).
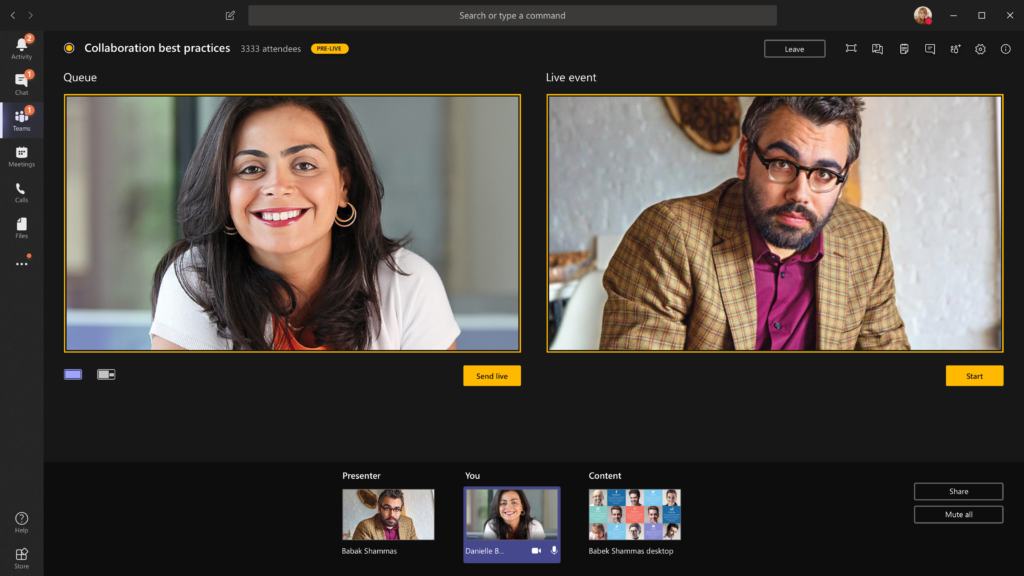
Organizer
The organizer creates the Live Event calendar event in Teams. See this schedule an event video or this support page for selecting options and inviting producers and presenters. See this support page for sharing the attendee link with attendees.
Producer
Producers select video feeds and content – their own or from other presenters – and send them to the event. See this short video for the Producer’s interface or this detailed support page.
Visit this support page for more details on managing Q&A chat, downloading resources such as an attendee report, and best practices.
