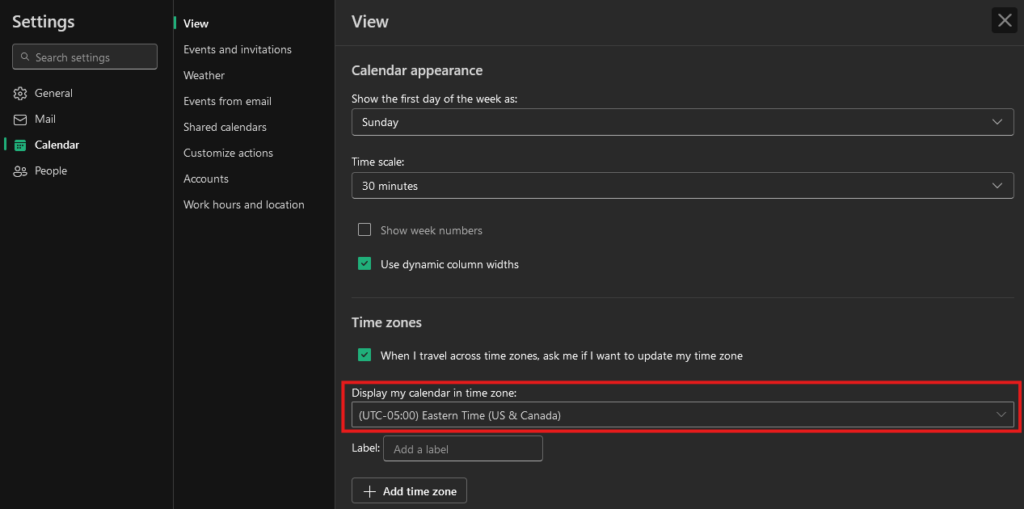What can we help you with?
Microsoft Outlook Bookings with Me
Bookings with me in Outlook facilitates scheduling meetings by enabling you to create a Bookings page that syncs with your Outlook calendar and your specified meeting preferences where others can schedule appointments per mutual calendar availability.
Access your integrated Bookings page (for both personal and group bookings) through Outlook online at Bookings – Outlook.
This article offers details from initial setup of your own Outlook “Bookings with me” page to advanced scheduling options and management of bookings. The timestamps for each section are taken from this video How to use Microsoft Outlook Bookings with Me.
For additional information:
- Create a new meeting type in Bookings | Microsoft Learn
- Creating connections: How Microsoft BookwithMe (Bookings) can help
- the Microsoft Bookings Blog
If you are scheduling a meeting and soliciting availability and preferences from multiple attendees, see our article Outlook Scheduling Poll.
If you want to create a Bookings page for a group of providers (a department or team), see our Use Bookings to Schedule Meetings article.
- Overview of “Bookings with Me” Feature in Outlook [0:00-0:12]
- “Bookings with Me” in Outlook streamlines scheduling meetings/appointments.
- Getting Started [0:14 – 0:31]
- Access the feature through the calendar in Outlook online:
- login to Outlook online through email.wooster.edu or
- go to Bookings – Outlook (office365.com)
- Create public/private meetings for direct scheduling.
- Access the feature through the calendar in Outlook online:
- Setting Up Appointments [0:31 – 1:29]
- Customize options like office hours, meeting types, and availability.
- Ideal for professionals and educators.
- Advanced Scheduling Options [1:33 – 2:20]
- Set regular meeting hours and advanced options (buffer times, lead times).
- Defaults to Microsoft Teams meetings but can be changed.
- Sharing and Booking [2:24 – 3:45]
- Create/share public and private booking links.
- Recipients easily book meetings based on availability.
- Managing Bookings [3:58 – 5:43]
- Bookings sync with Outlook calendars and include Teams links.
- Editable booking pages for schedule management.
- Enhanced Scheduling Capability [4:28 – 5:43]
- Outlook analyzes schedules to find convenient meeting times.
- Reduces the need for back-and-forth communication.
- Group Bookings [5:47 – 6:22]
- Manage group bookings with custom meeting types.
- Control over public/private access to meetings.
Correcting Time Zone Settings
Sometimes you may find that the available time zones are not set correctly for you or your meeting attendees. To correct this, you may follow these steps:
- Visit outlook.office.com/bookings
- Select the gear icon in the top right.
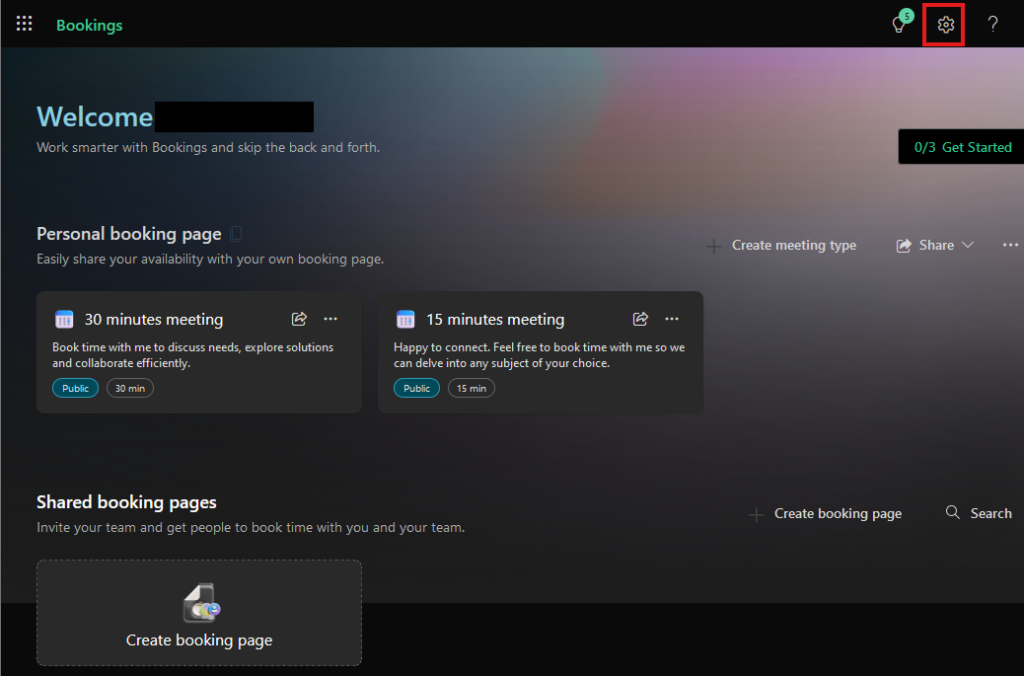
- Under “Time zone” select “Change”
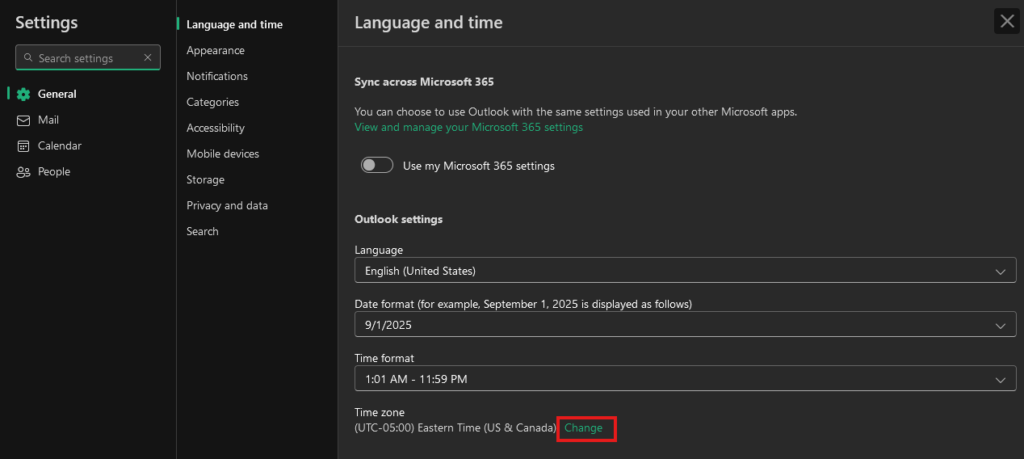
- Under “Display my calendar in time zone” select your time zone from the dropdown menu.