“Bookings with me” and “Microsoft Bookings”
Both services create a web-based scheduling page that allows people to schedule a meeting or appointment with you.
- You can create custom meeting types including online (will add a Teams meeting link to the appointment email).
- You can set that specific appointment types can only be scheduled at set times.
- You can opt to integrate with the free/busy information from your Outlook calendar.
- Both you and the person scheduling the appointment get an email confirmation.
- Attendees can update or cancel scheduled meetings with you.
“Bookings with me” for individuals
If you want people to schedule a meeting with just you (not a group or department), try “Bookings with me” to create bookable appointments such as office hours. See this Microsoft support page or this video for help.
“Microsoft Bookings” for groups
If you want people to schedule a meeting with a member of a group or team, you can use Microsoft Bookings to create different appointment (service) types to be displayed on a Bookings page where others can then select the type of appointment they would like to schedule and by group member availability.
Resources for creating a Microsoft Bookings page
- See this post for steps and screenshots
- Watch this recording from our Bookings 1-hour Microsoft Trainer session in Stream
- Visit this Bookings Microsoft support page
How to Access Bookings
You can access Bookings under the waffle in Microsoft 365 online.
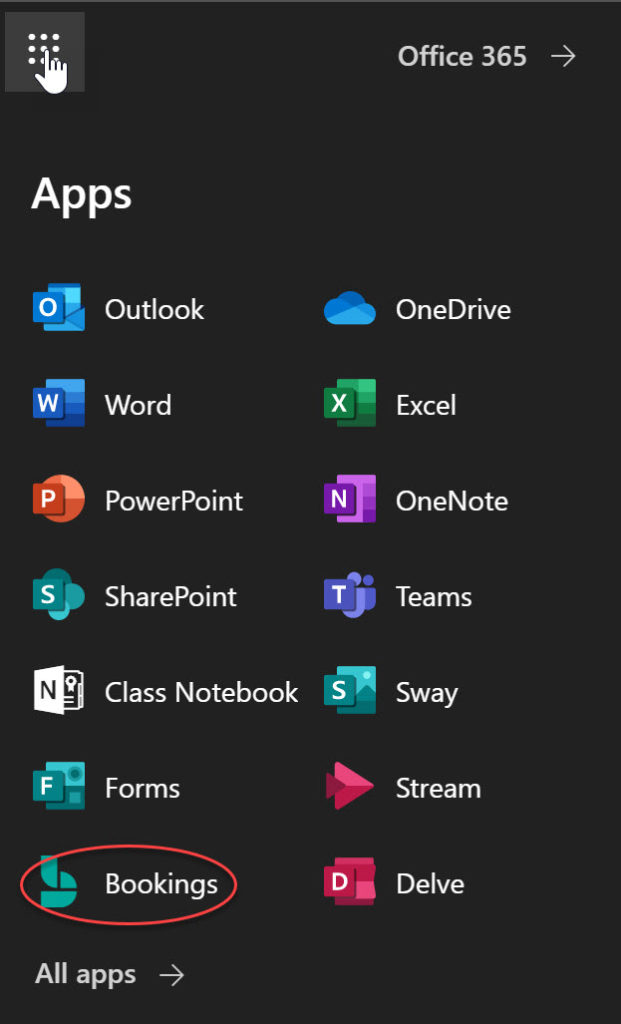
How Does Bookings Work?
Bookings uses business terminology in its interface. So, when Bookings mentions Staff that is you (you might also add TAs as staff so students can schedule appointments with them). When Bookings mentions Services, those are appointments or office hours.
Below you see an image of the staff page in Bookings. This is where you would come to add staff (TAs) and to modify individual staff hours of availability.
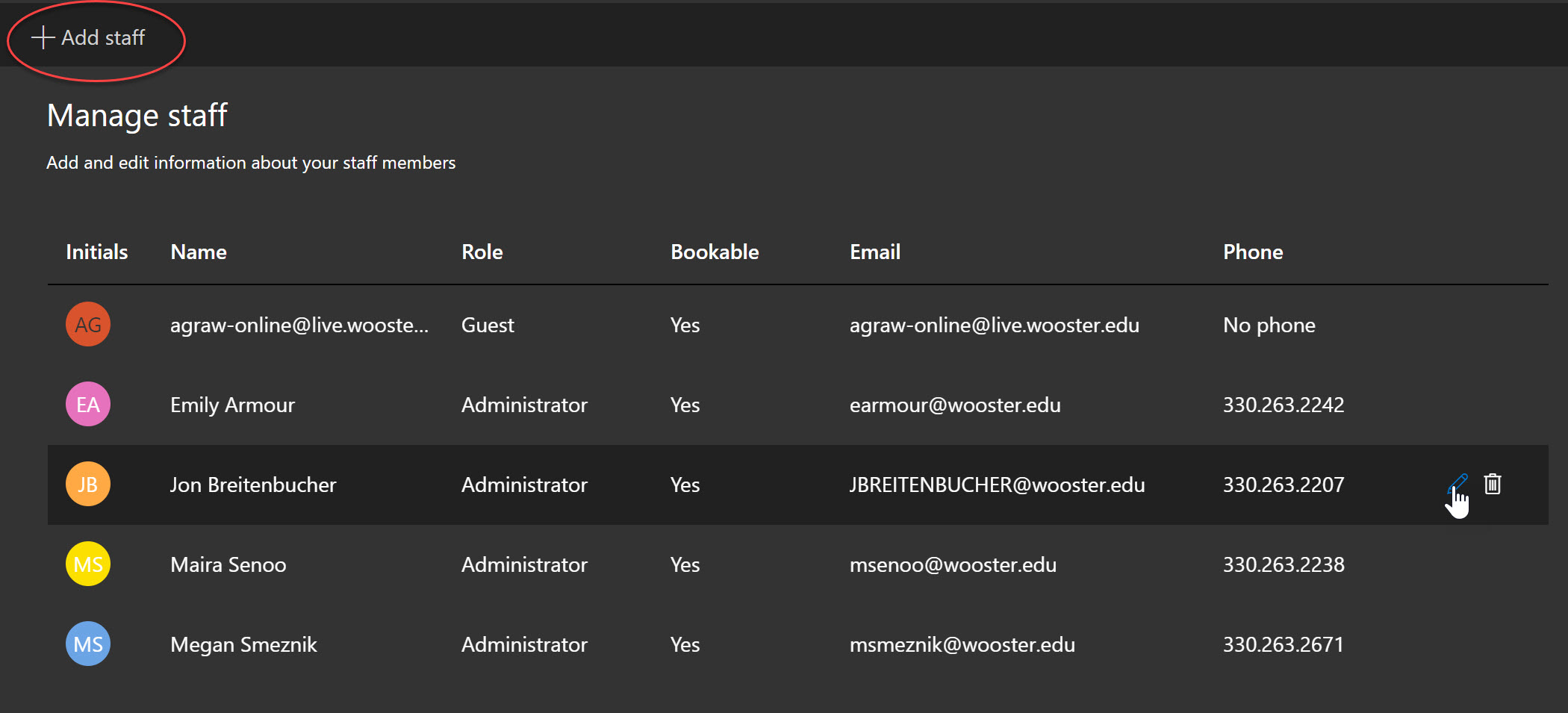
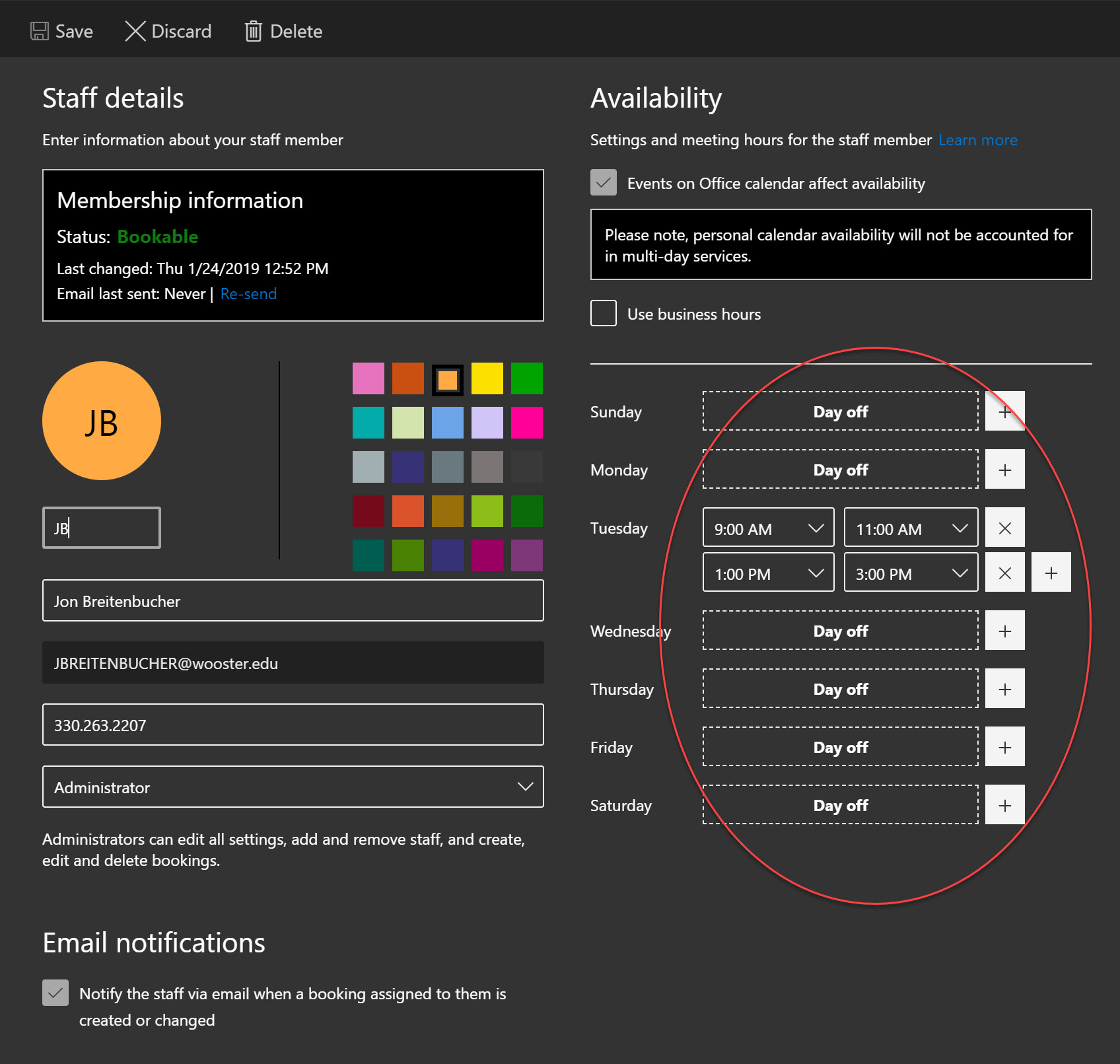
Creating Services (Appointments)
You will need to create services (appointments) by going to the Services page in Bookings and clicking the Add a service button.
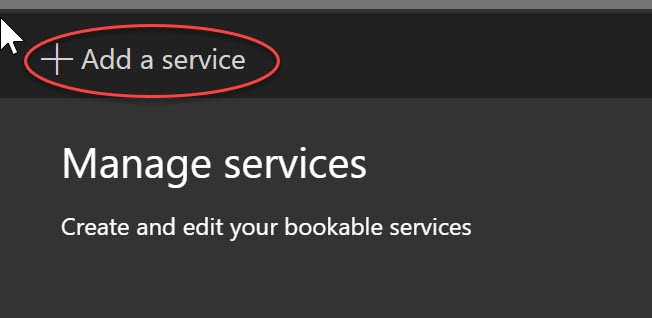
When creating a service, you can set it to be an online meeting as highlighted below and you can also assign specific staff to the service. So, you could create an IS appointment service as an online meeting and assign yourself as the staff member. You could create an office hour appointment for each TA and assign each TA to their appropriate office hour.
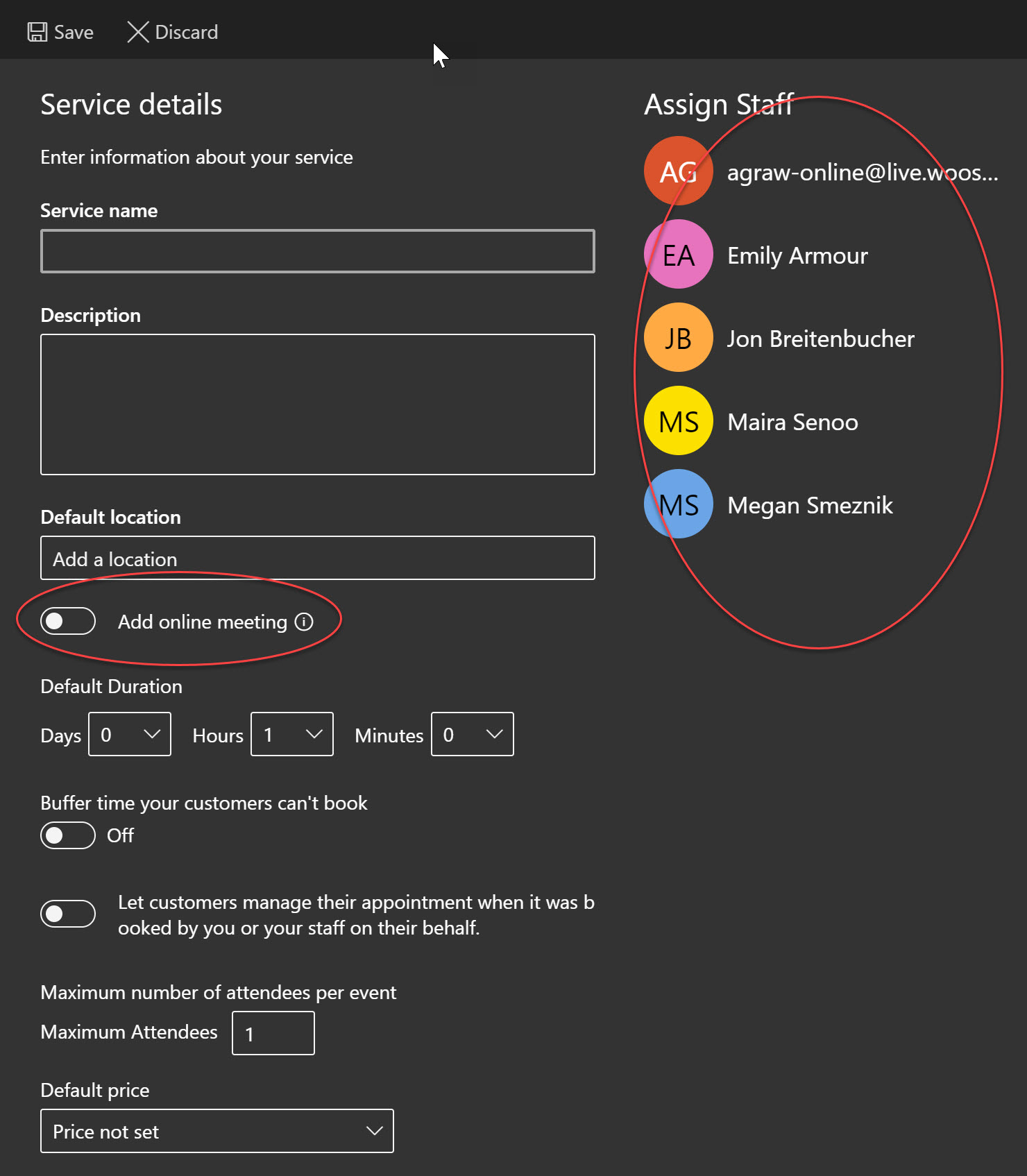
Creating Multiple Services (Appointments)
Multiple service (appointments) can be created such as having virtual office hours or in person office hours. By following the same steps as listed above.
Booking Page
After you have all your Staff and Services setup, your students will see something like the page in the photo below. They will see the list of appointment types you’ve setup to select from, a calendar to choose a day and time, and if you allowed it a list of people available for the appointment type, they selected.
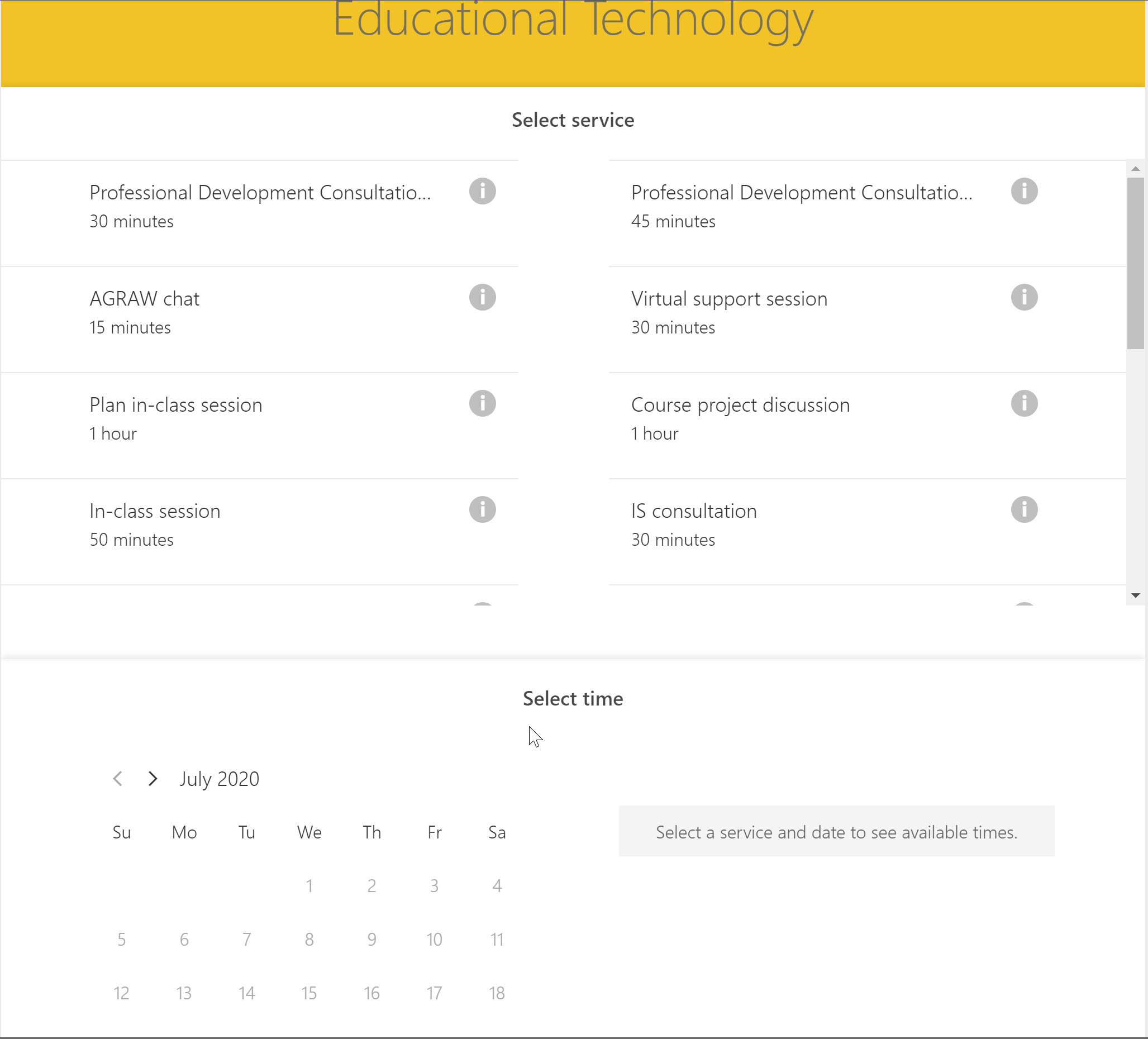
Appointment Notifications
When a student books an appointment, both you and the student will get a calendar appointment added to your Outlook calendar (Bookings only works with Outlook calendar) and you as the “business” will get an email alerting you of a new booking.
If you would like more information on Bookings and how to set it up, feel free to contact the Help Desk (helpdesk@wooster.edu or 330.287.4357). You can set up a meeting with our Tech Services (HelpDesk) colleagues using their Bookings page!
