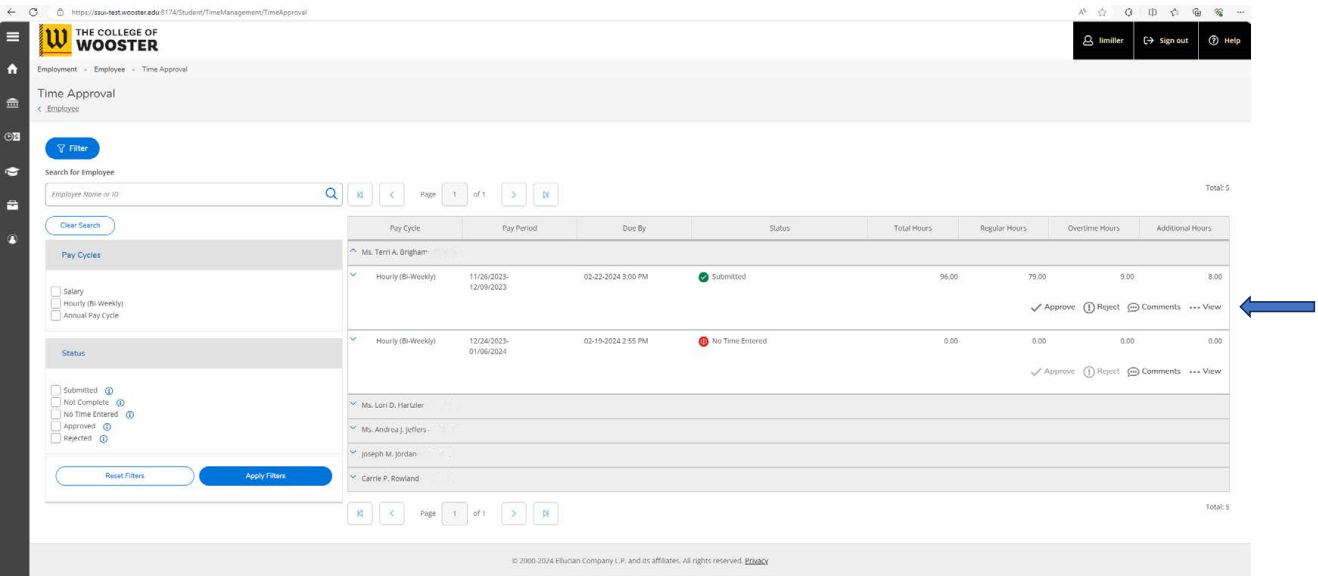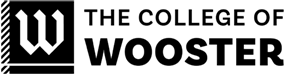The work week runs Sunday through Saturday, with pay periods ending bi-weekly on Saturdays.
Login into Self Service to access time entry approvals. Use your Wooster login.
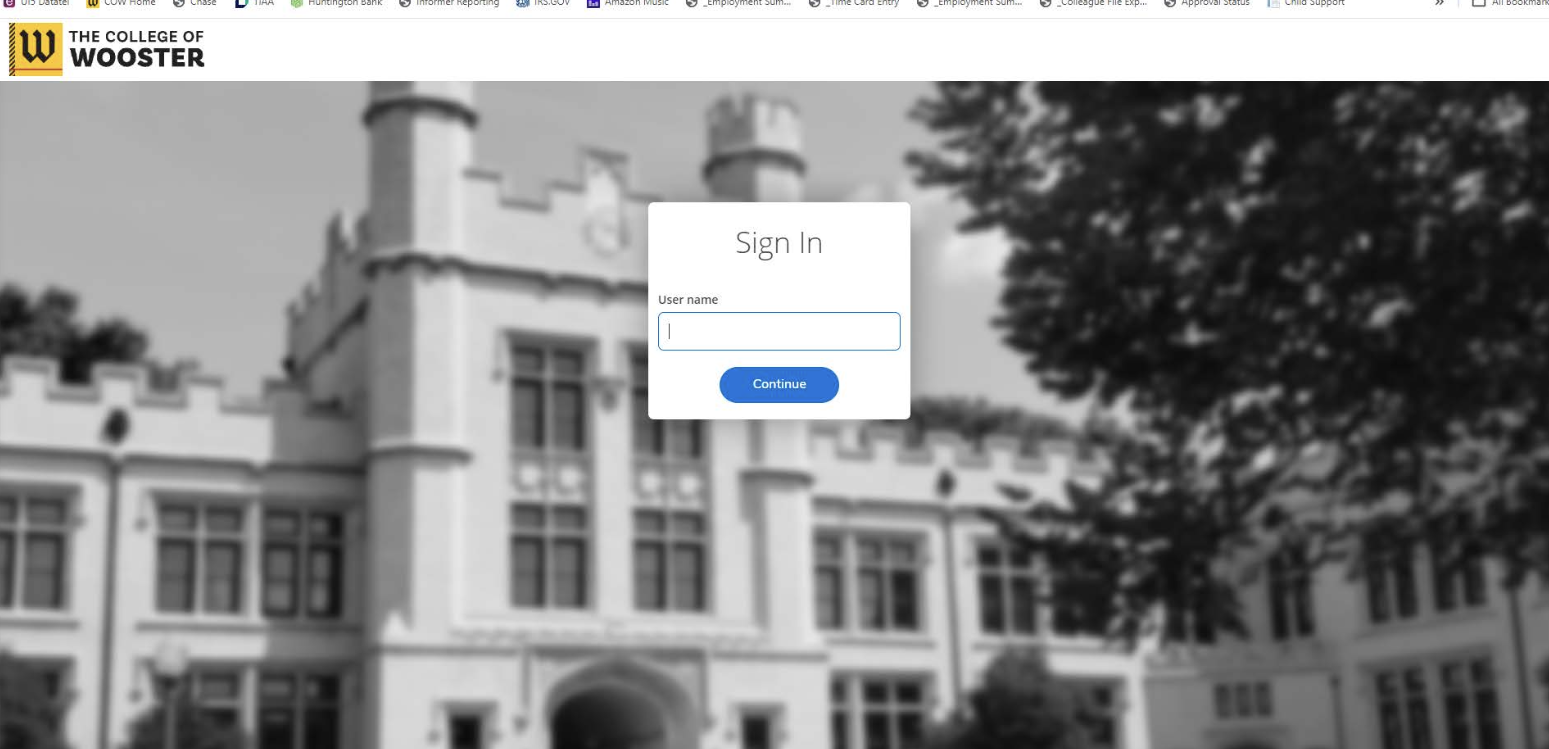
Chose “Employee” From the Welcome Screen
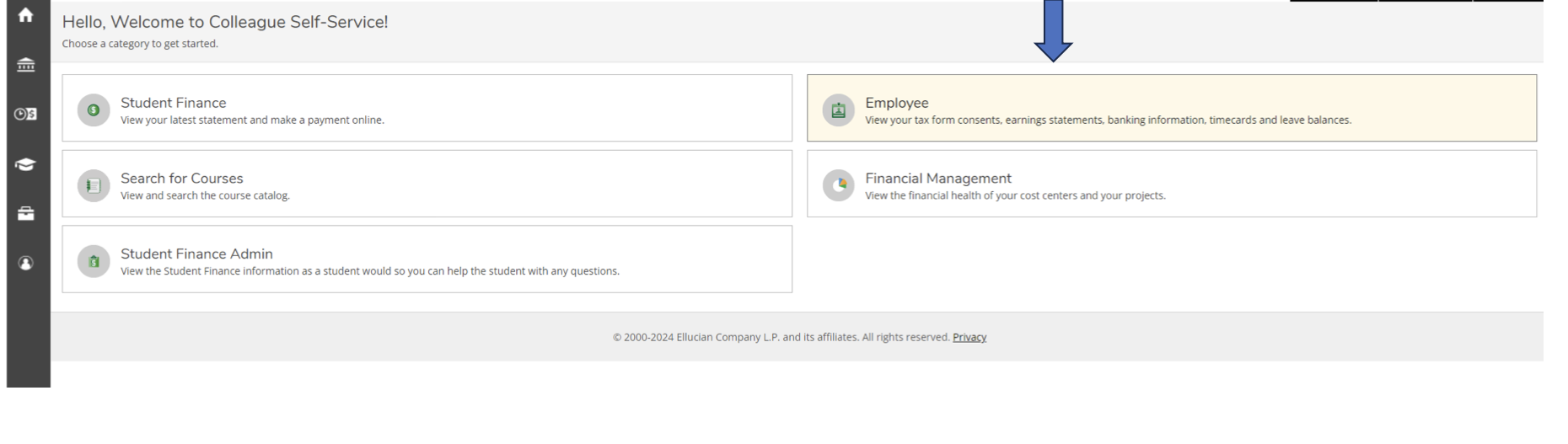
Choose “Time Approval”

Note: To view the employees that you supervise you will need to apply filters. These filters can be set up to best suit your needs.
The first time you use the Time Approval summary page, you must search for an employee or click Apply Filter to retrieve the data, even if you do not select Pay Cycles or Status filters to restrict your retrieval. After your first data retrieval, Self Service remembers your filter selections and automatically applies them when you return to the summary page until you change or apply them, or you click Clear Search or Reset Filters. The filter button toggles the filter panel to on or off.
If you supervise hourly and salary employees you may want to set them up for hourly on the hourly pay cycle approval and change them to salary when approving time cards for the salary pay cycle.
If you click on Apply Filters and don’t choose any other options above it will provide a list of all employees you supervise.
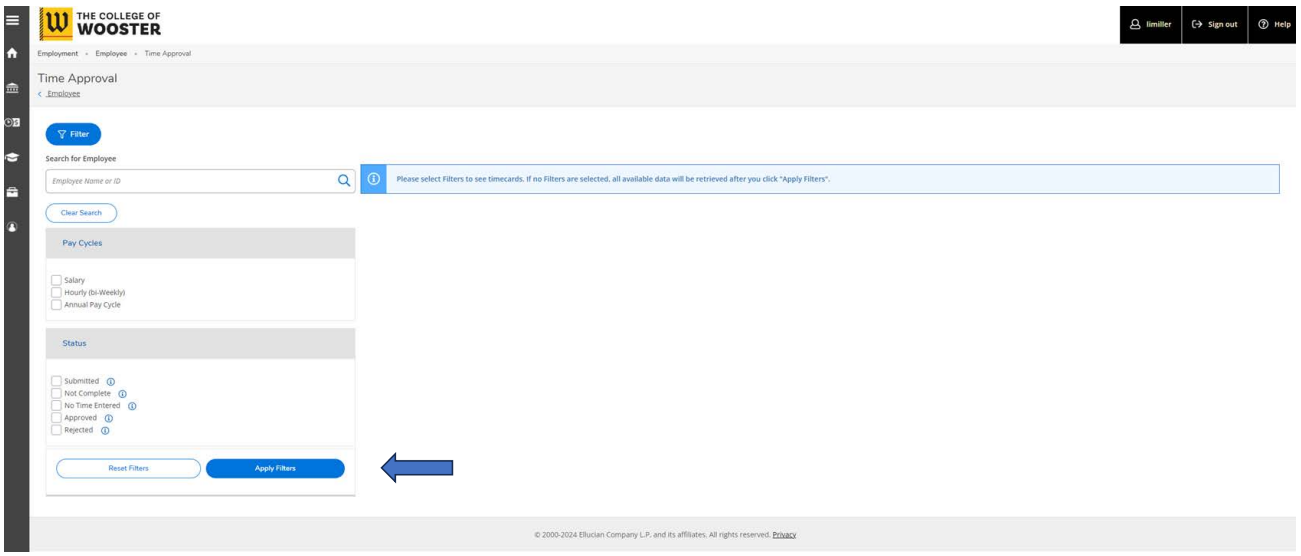
This shows a list and if you need to see more of the list you can choose the page left/page right arrows to see more.
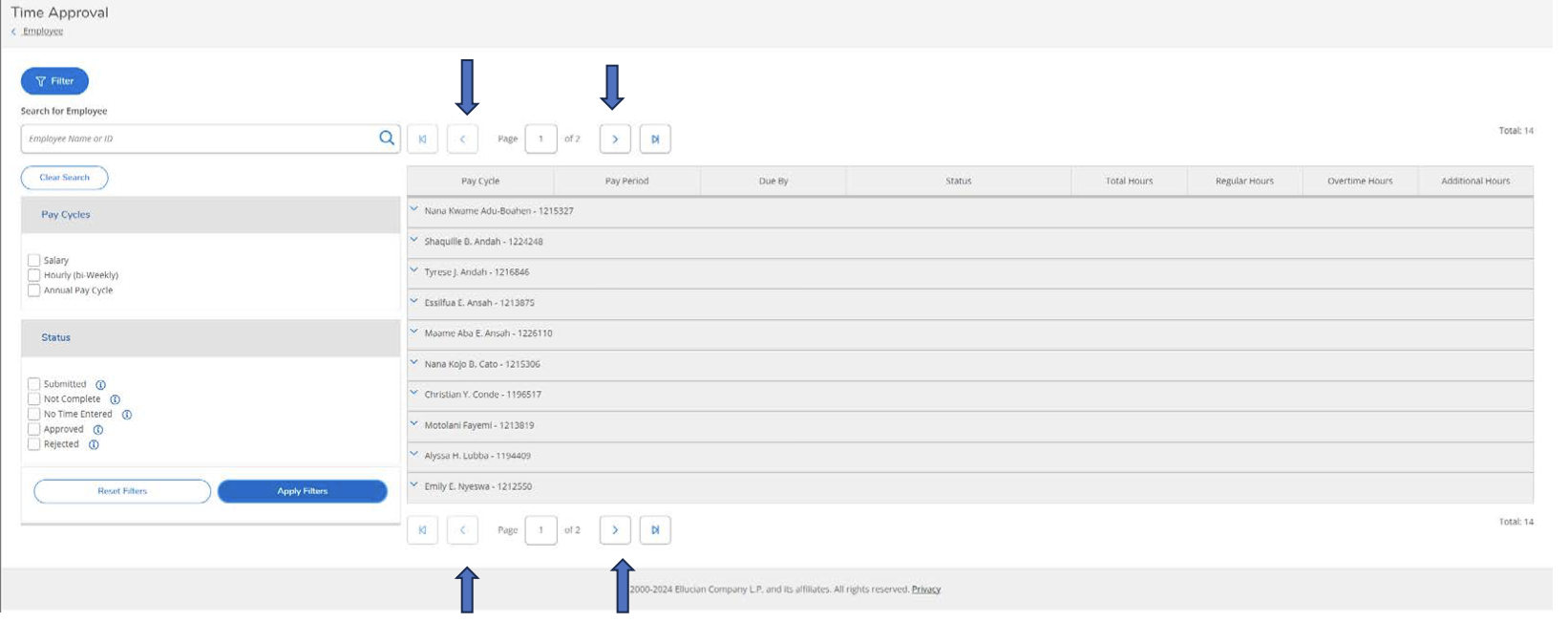
In this example, we have chosen the filter for Hourly (Bi-weekly) and Annual Pay Cycle – this provides a list of all hourly employees I supervise and I can click on the arrows to page to more of my list.

In this sample, I chose Salary employees – I do not supervise salary employees so it came back with no timecards available. If you do supervisor Salary employees it will provide you with a list of those employees.

This screen shows the employees that have entered time that you supervise. Click the down arrow beside the name to get the expanded view shown on the next slide.
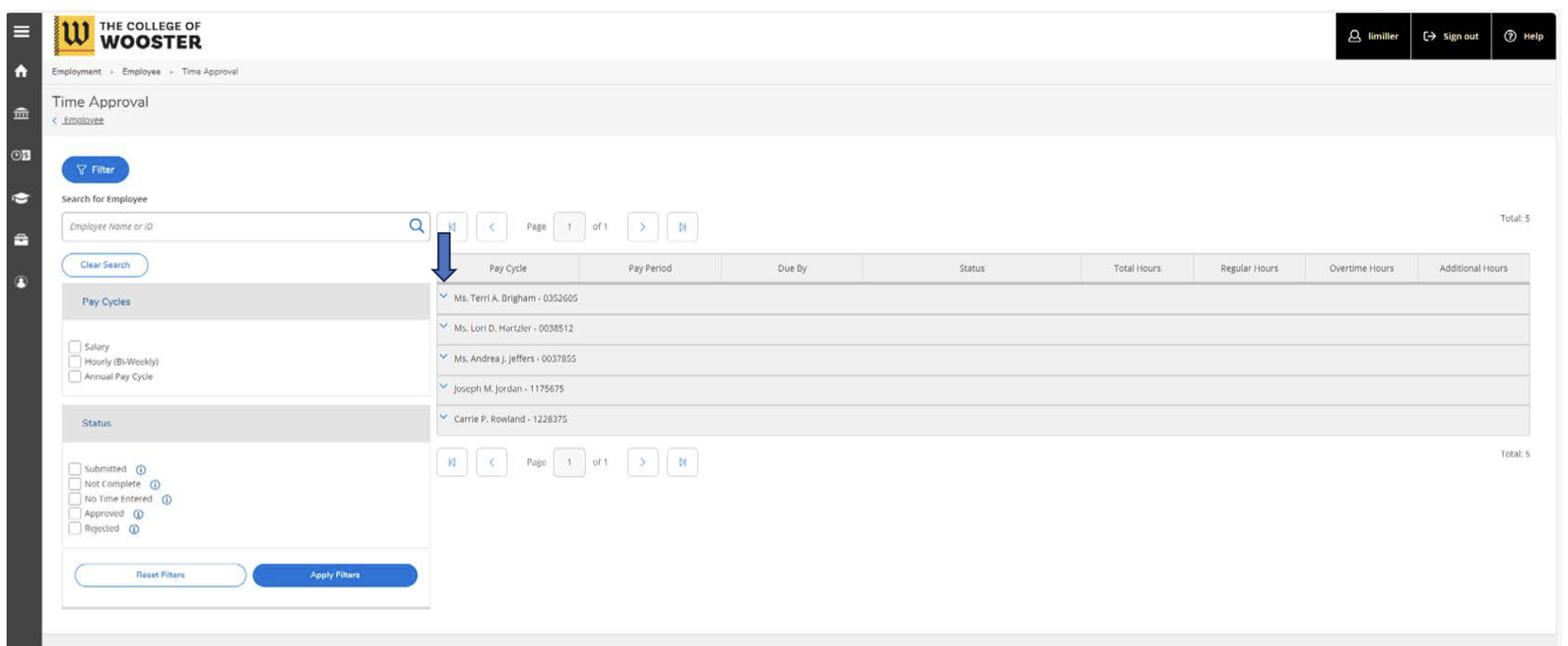
Click on the View on the right side to see what what the employee has entered. On the view screen you can edit the time entered or if it correct as entered just click approve on the upper right side of the screen.
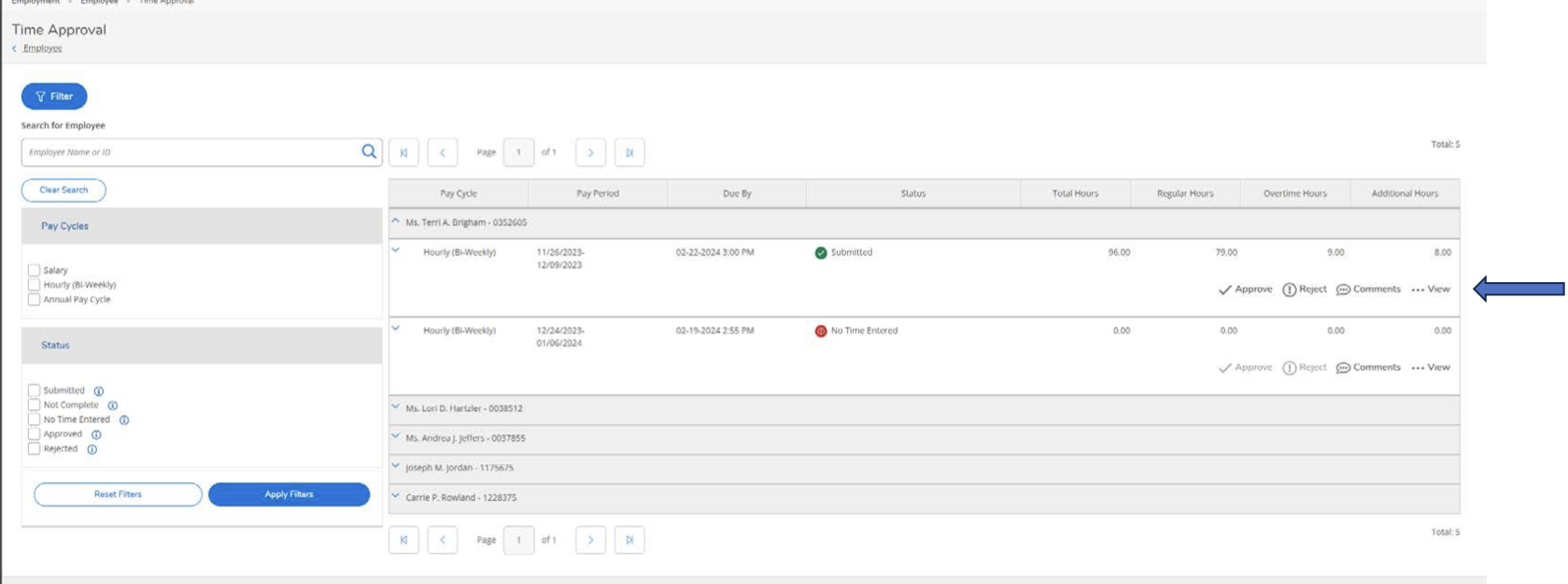
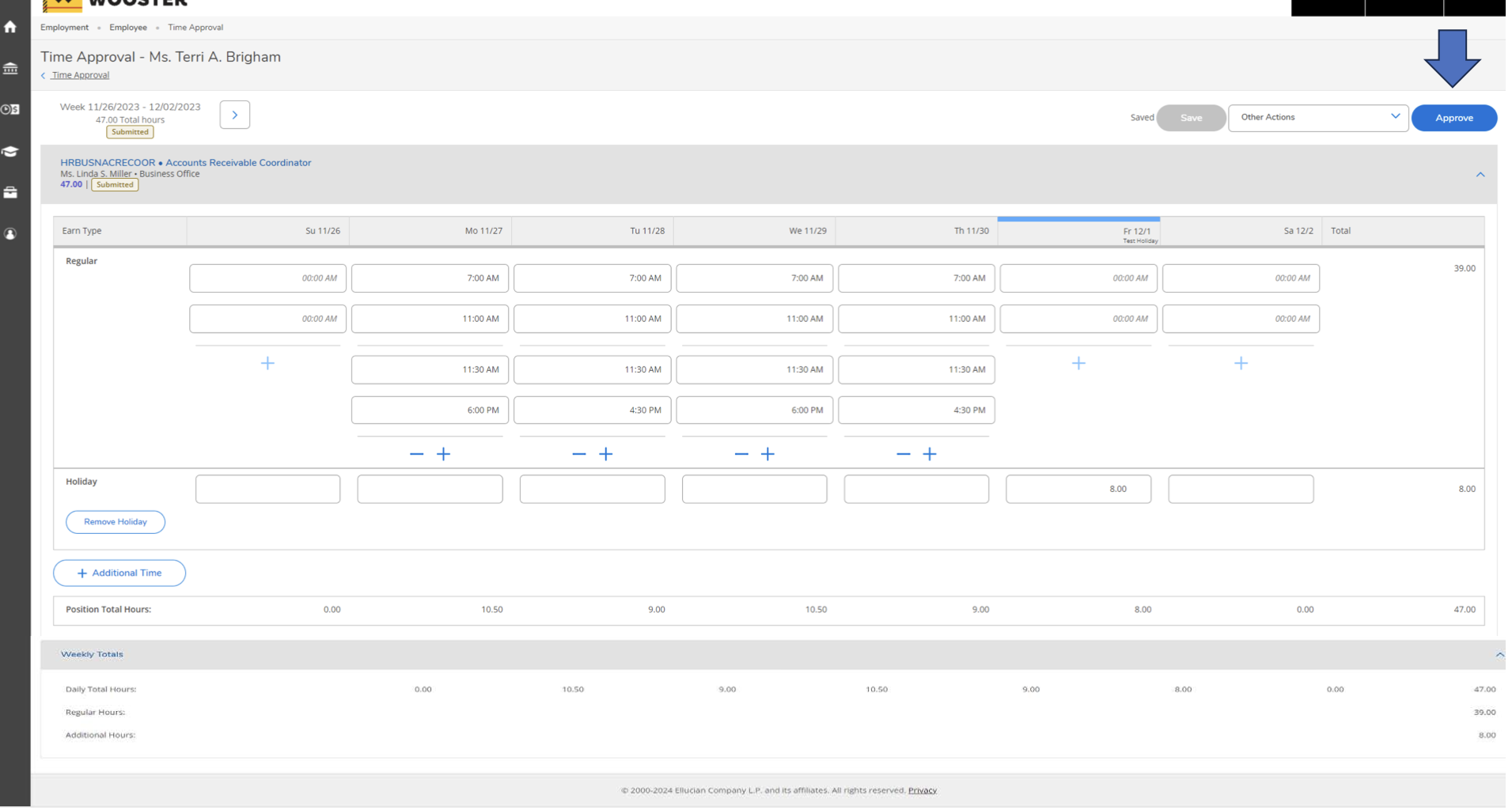
If you are not comfortable approving it you can choose Other Actions to reject the time and enter comments to send it back to the employee to correct

Once time is approved you will see it marked approved for that week
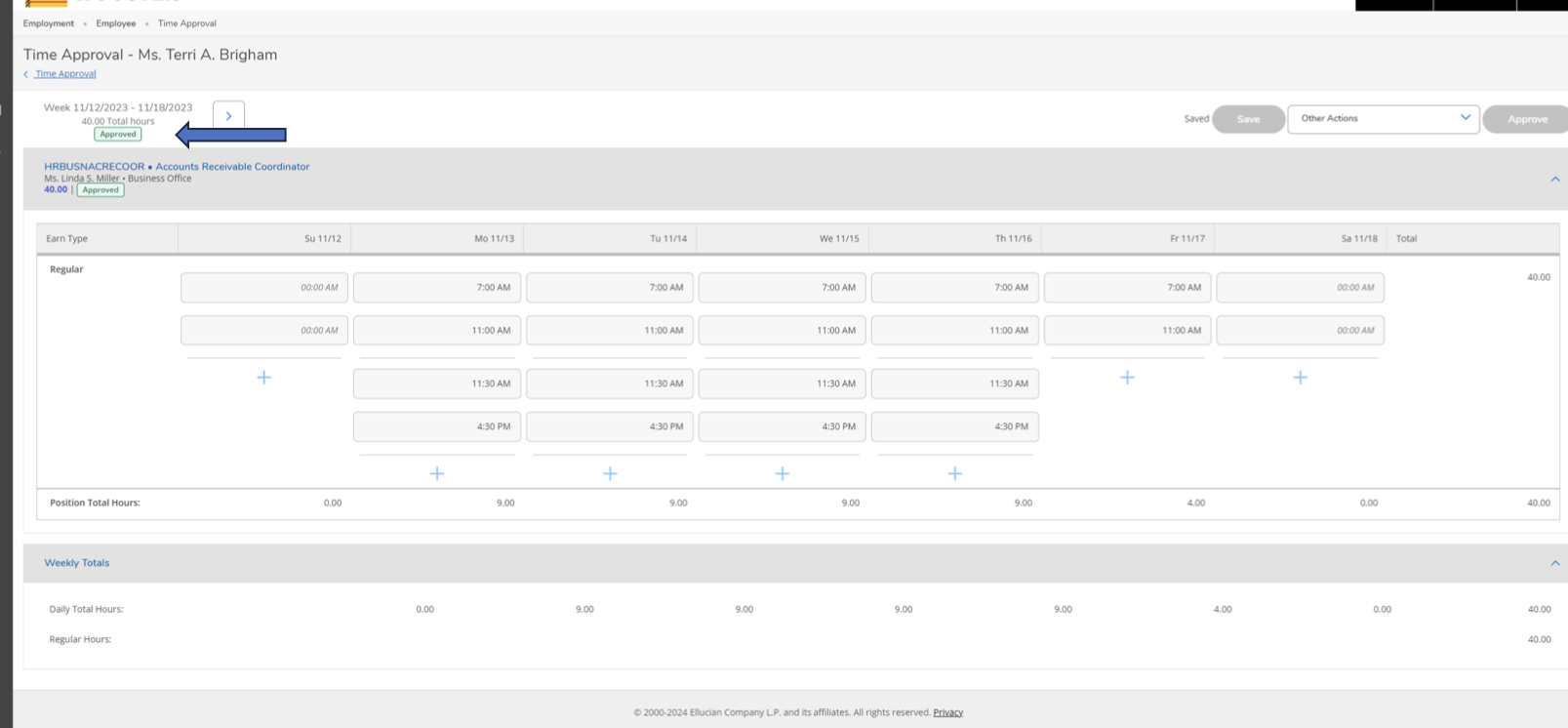
When you return to the Time Approval section it now shows the employee’s time is approved for that week

Assigning a Proxy for Time Approvals
If you are going to be absent on and unable to approve the time for those you supervise you will need to assign a proxy to approve your employee’s time.
There is no longer an alternate supervisor assigned – you will need to do it for the period of time you will be absent
To do this – Login to Self Service and choose Employee tab then the Time Approval
To do this – Login to Self Service and choose Employee tab then the Time Approvals Tab

Click on add Proxy and the bottom screen will open
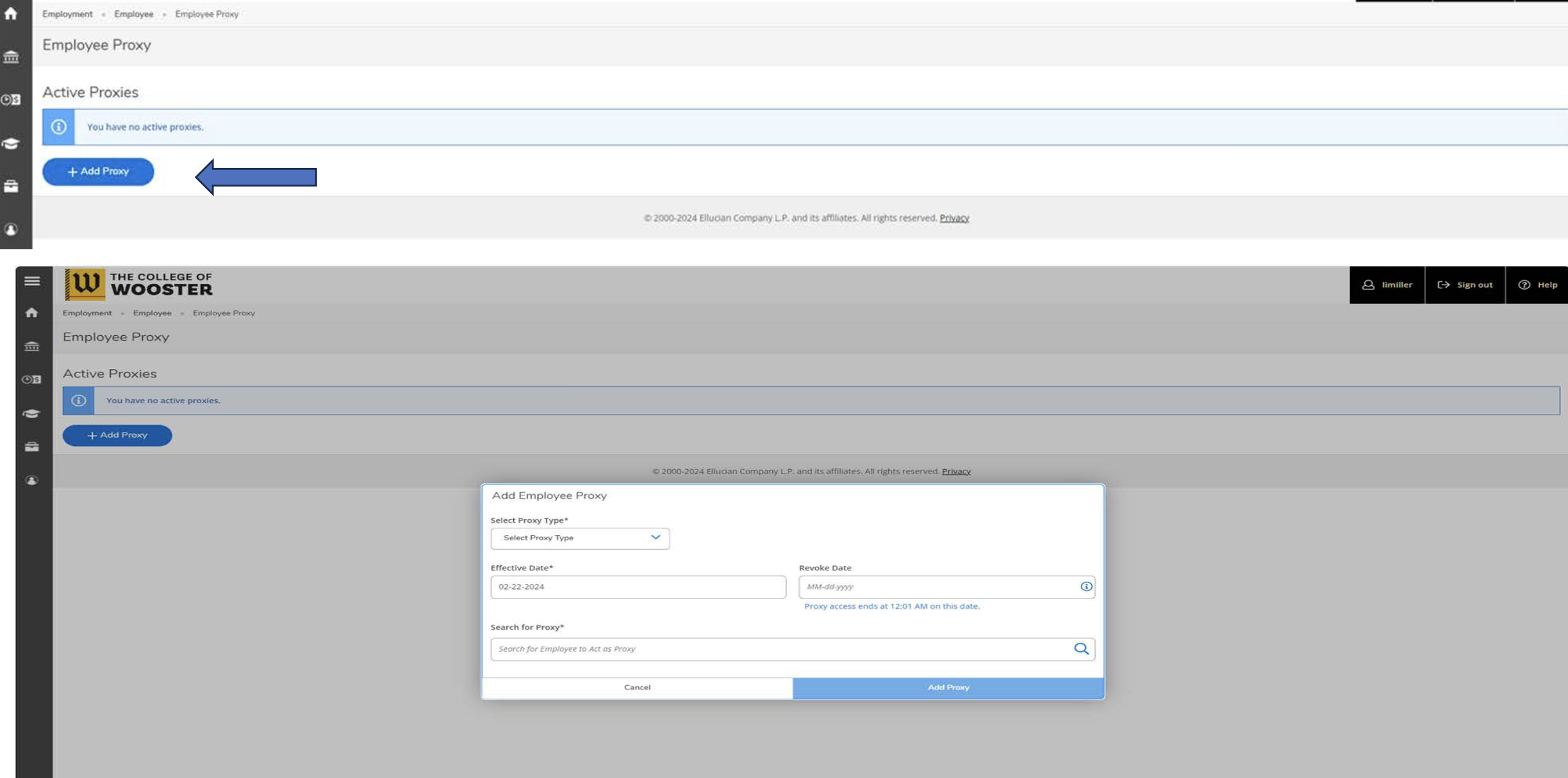
Select Proxy type and choose Time Approval. Enter the Effective date (mm-dd-yyyy) and enter the revolt date (mm-dd-yyyy). Click in Search for Proxy box and type in employee name that you want to approve your employee’s time for this time period. Then click Add Proxy
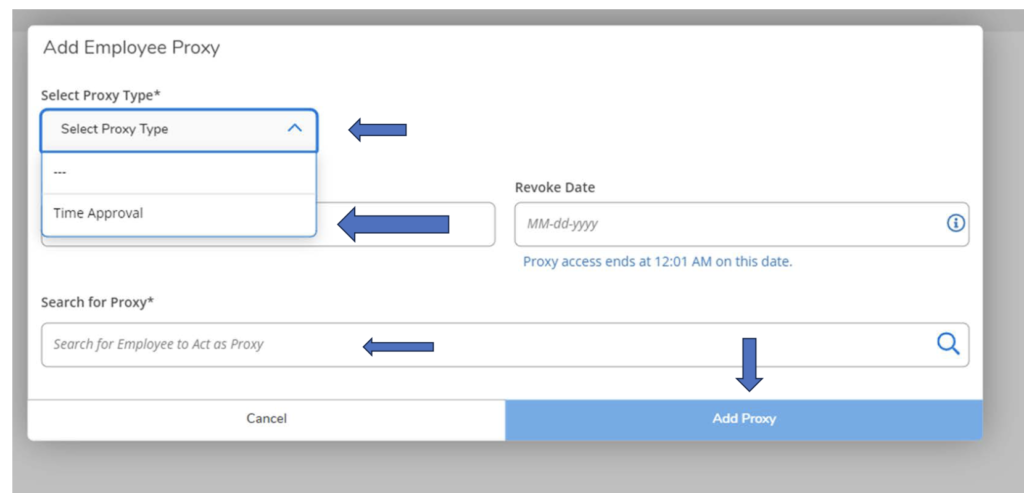
This screen then shows if a proxy is set up and the dates it will be effective.
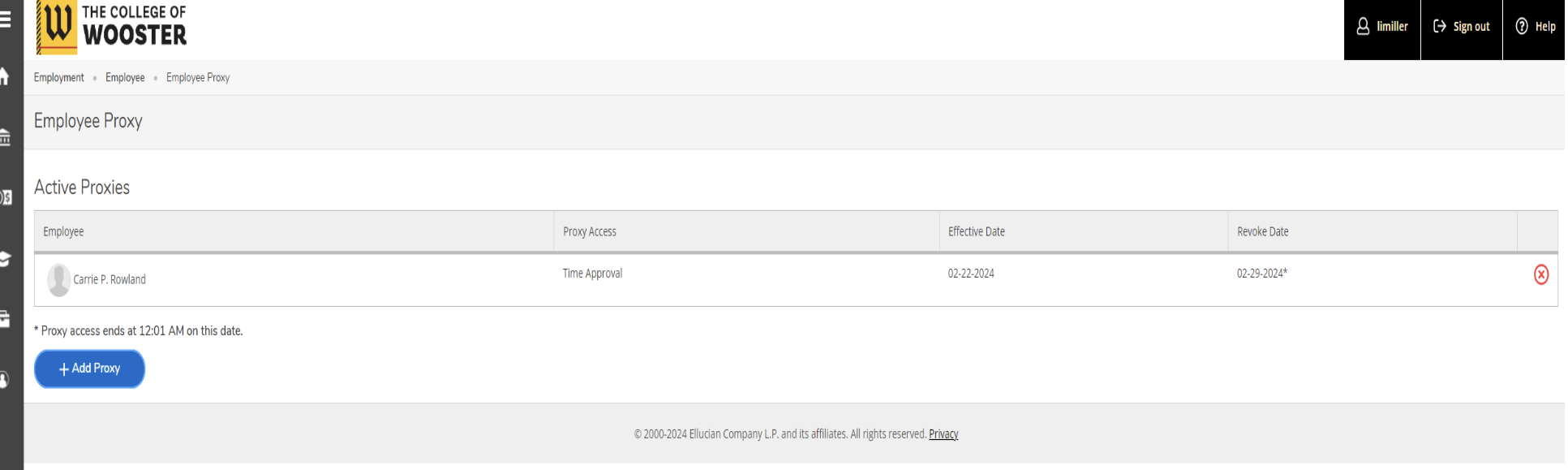
This shows a list and if you need to see more of the list you can choose the page left/page right arrows to see more.
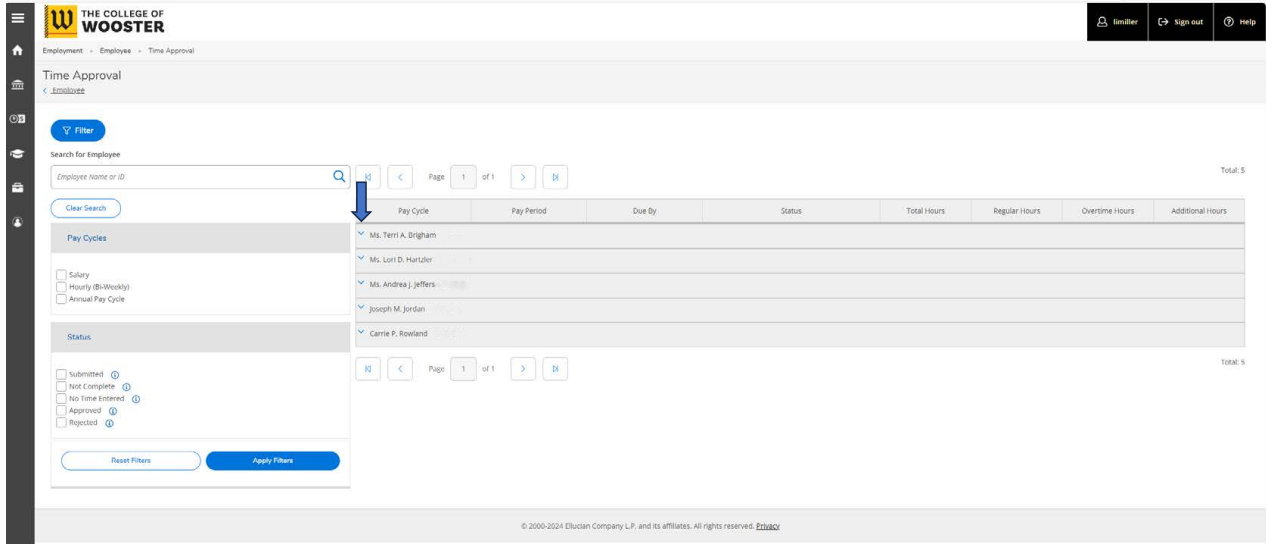
In this example, we have chosen the filter for Hourly (Bi-weekly) and Annual Pay Cycle – this provides a list of all hourly employees I supervise and I can click on the arrows to page to more of my list.