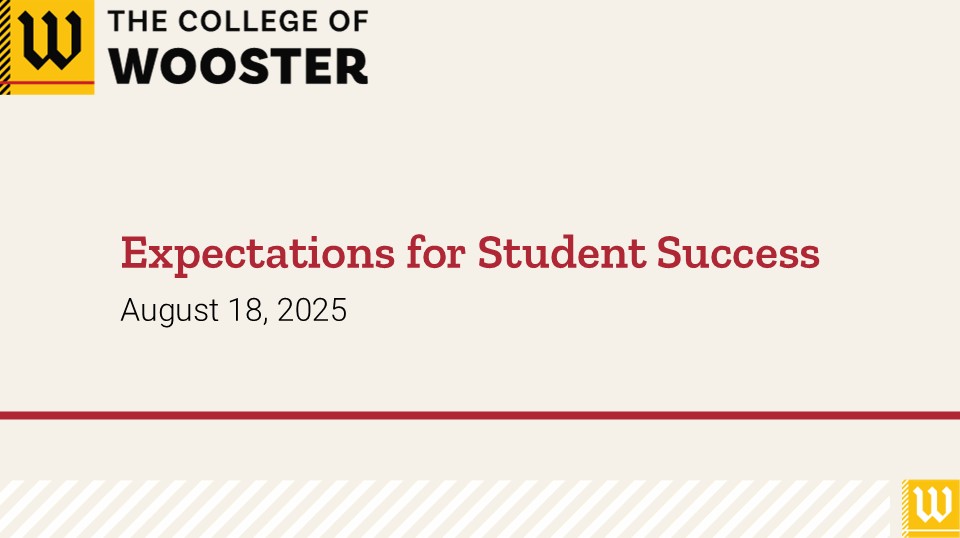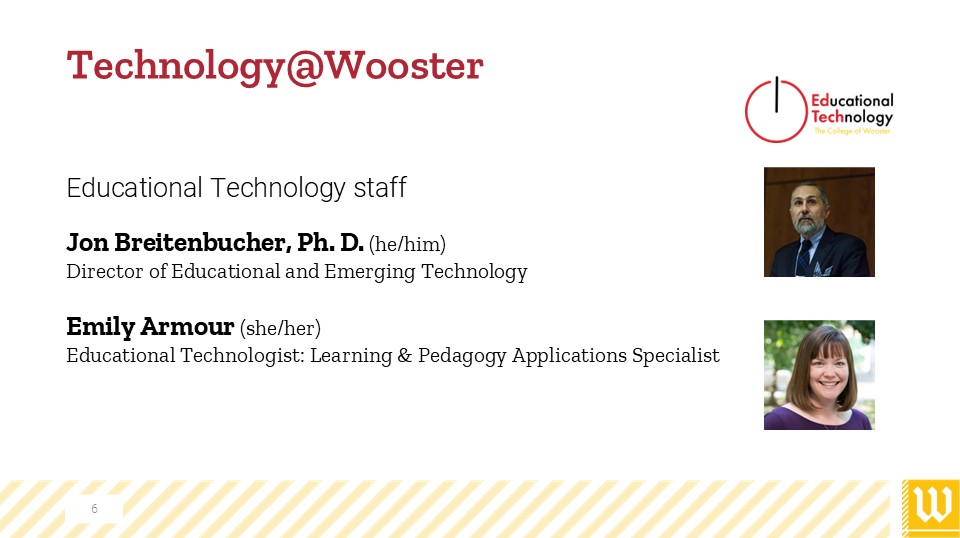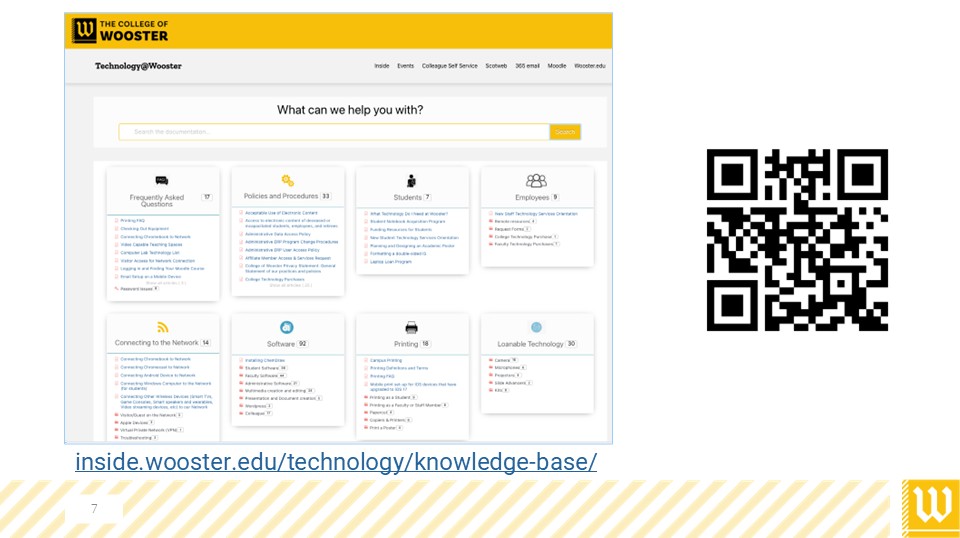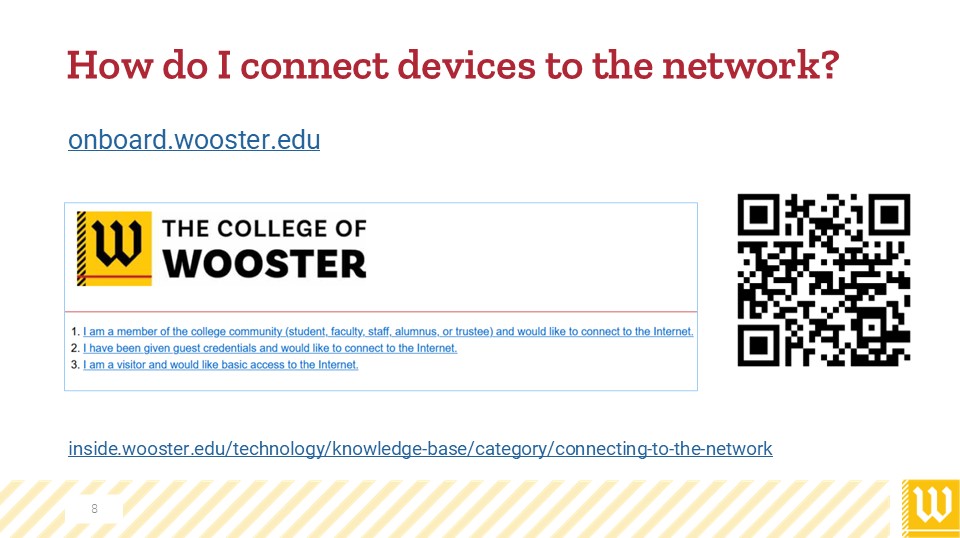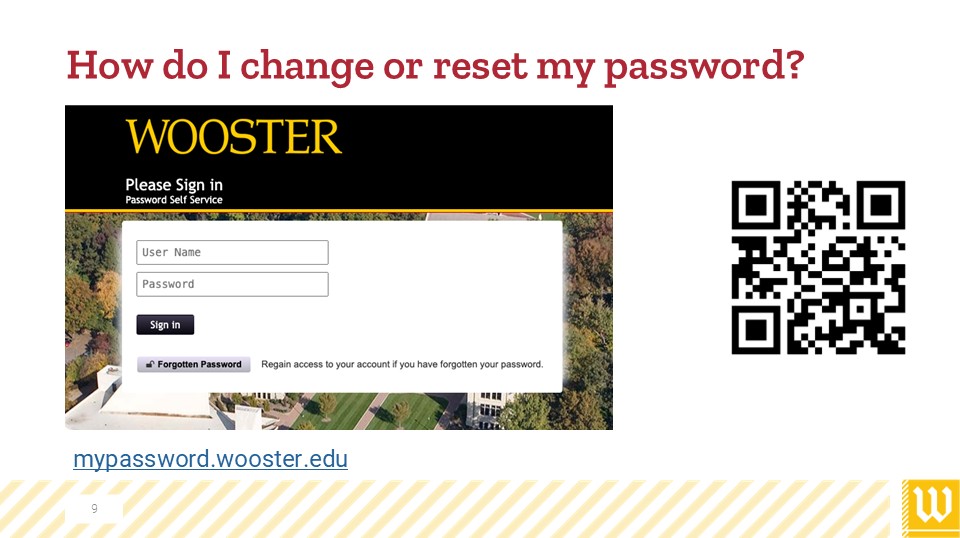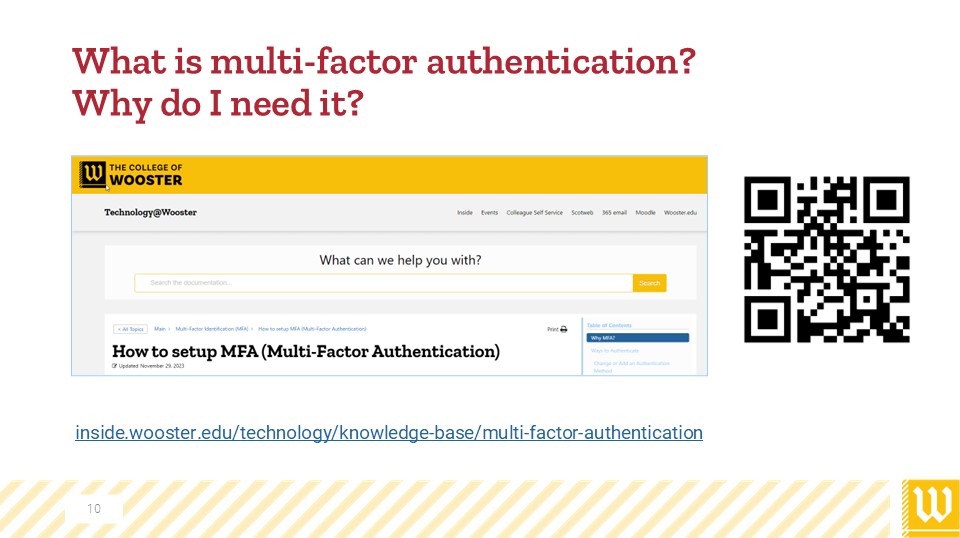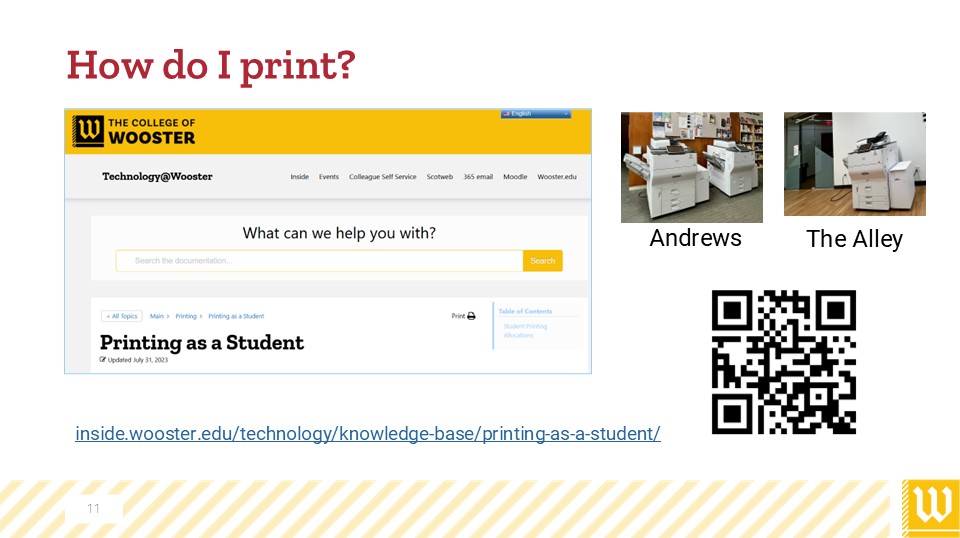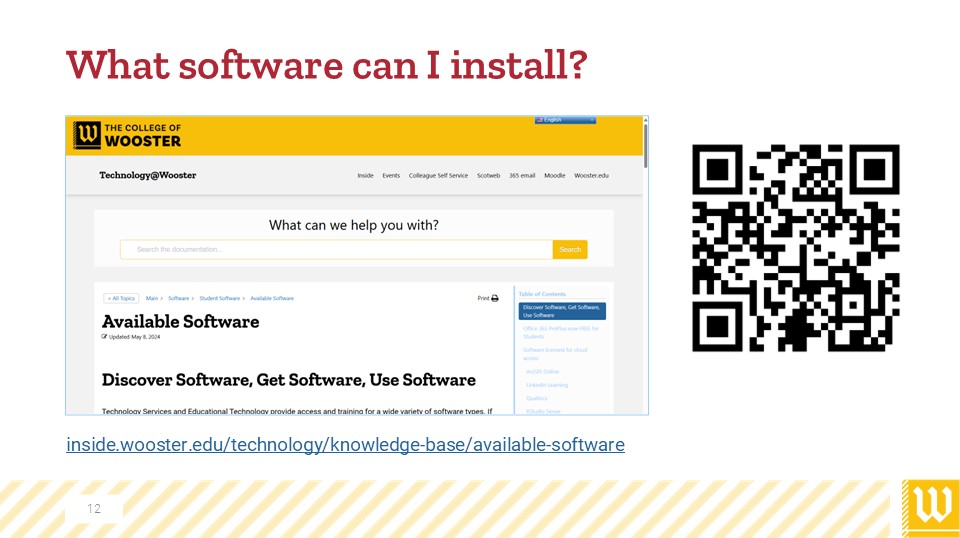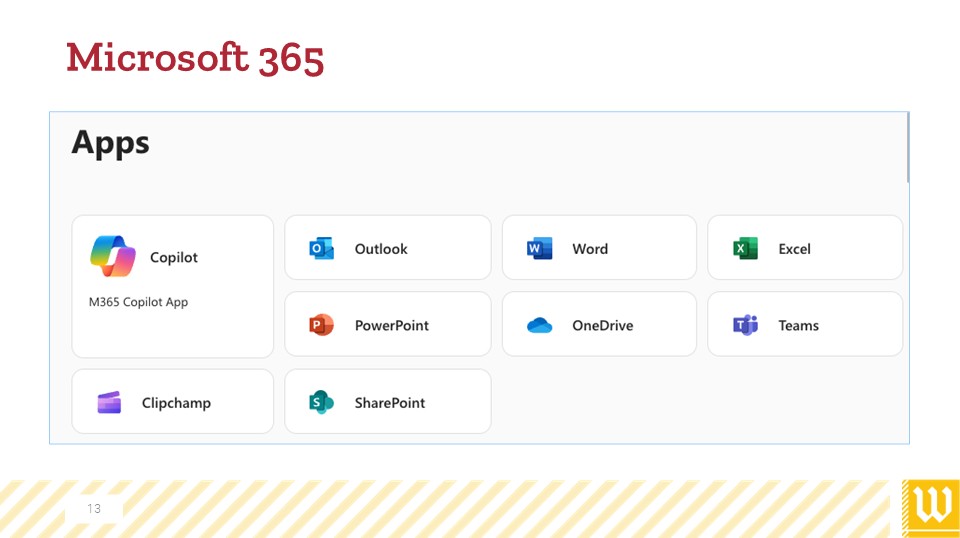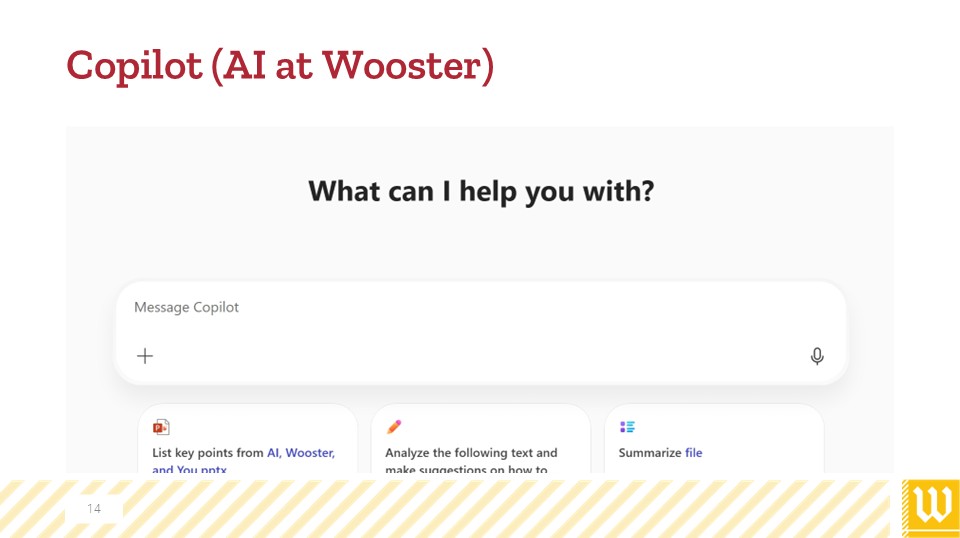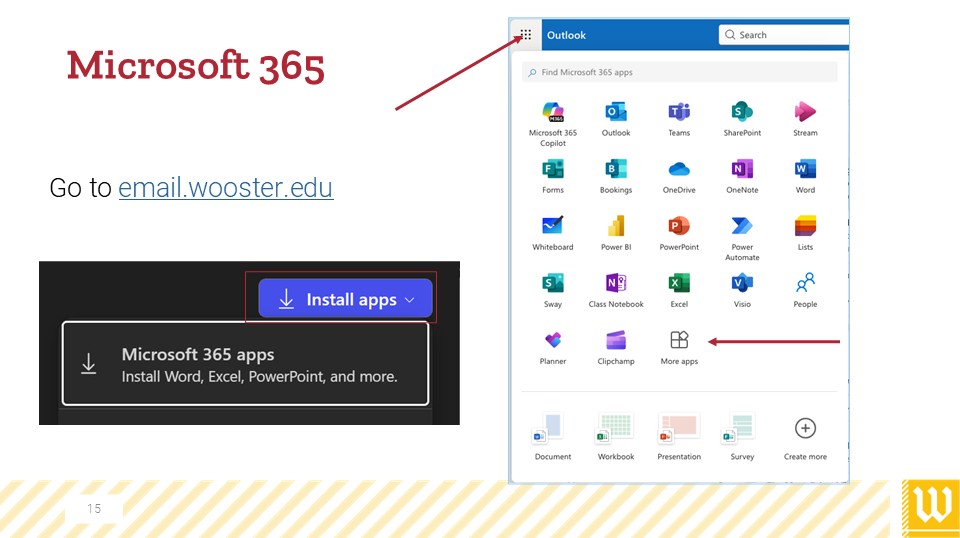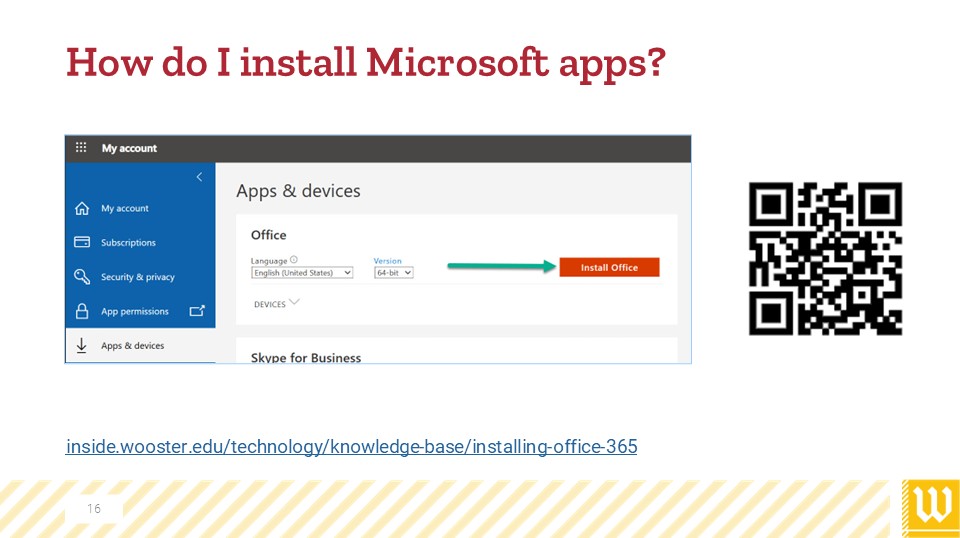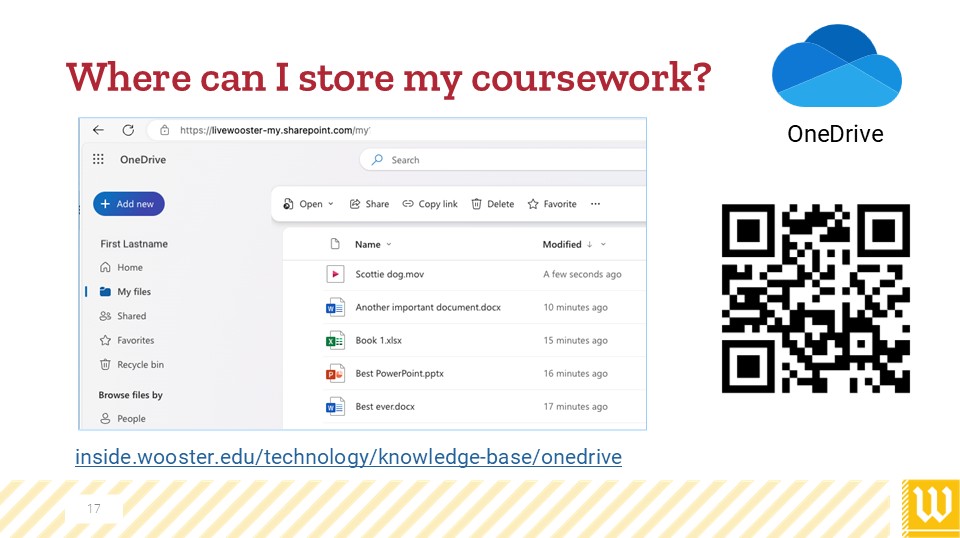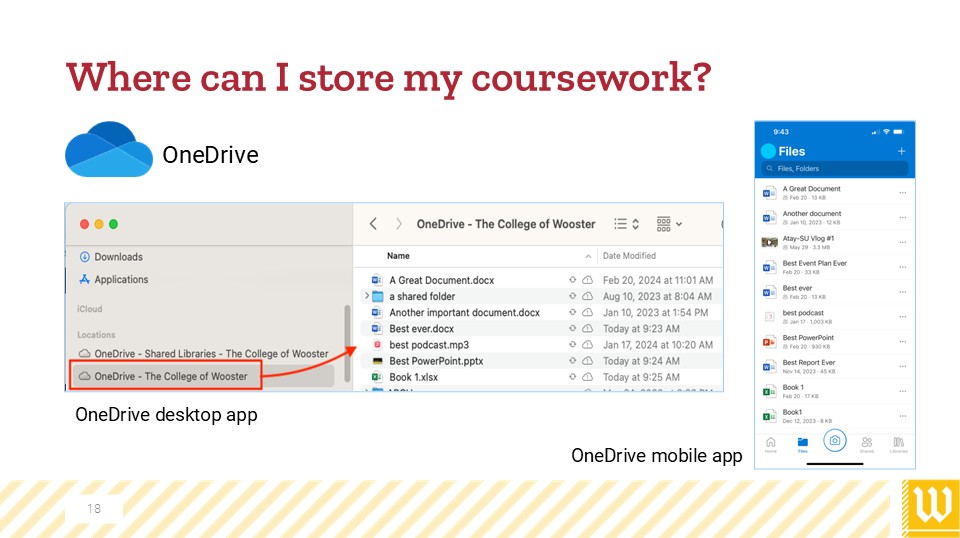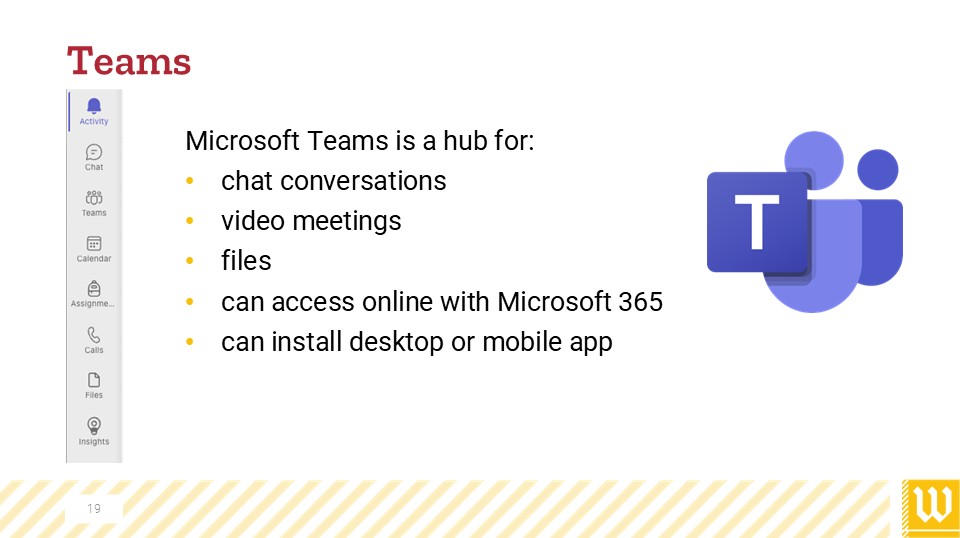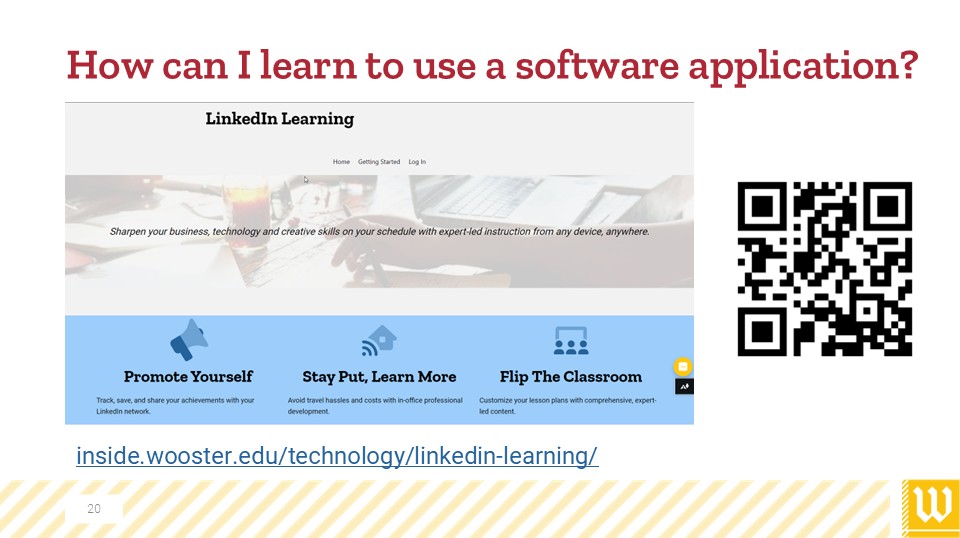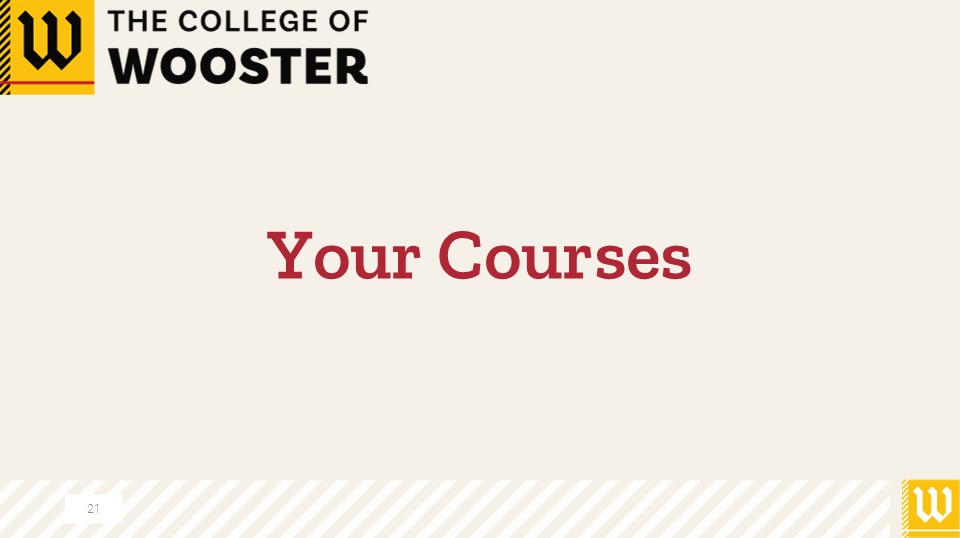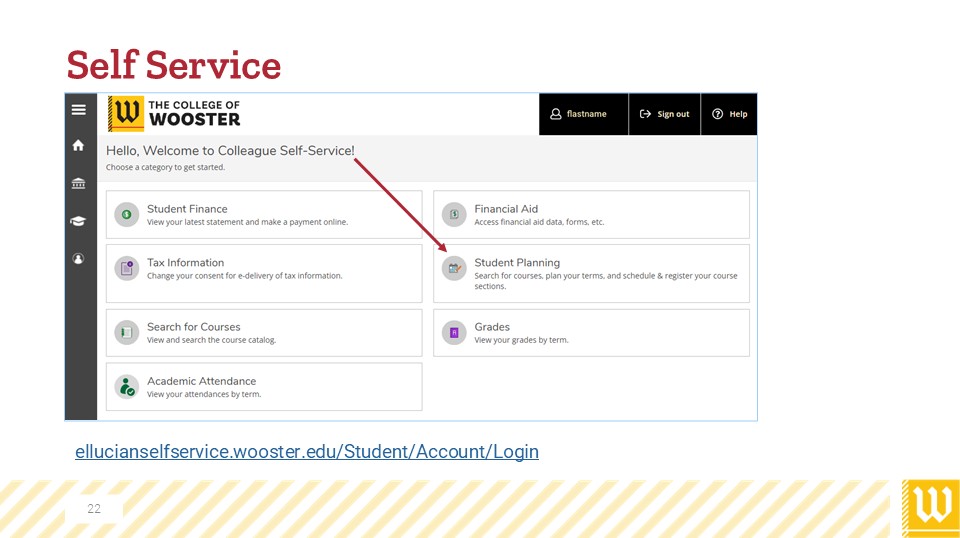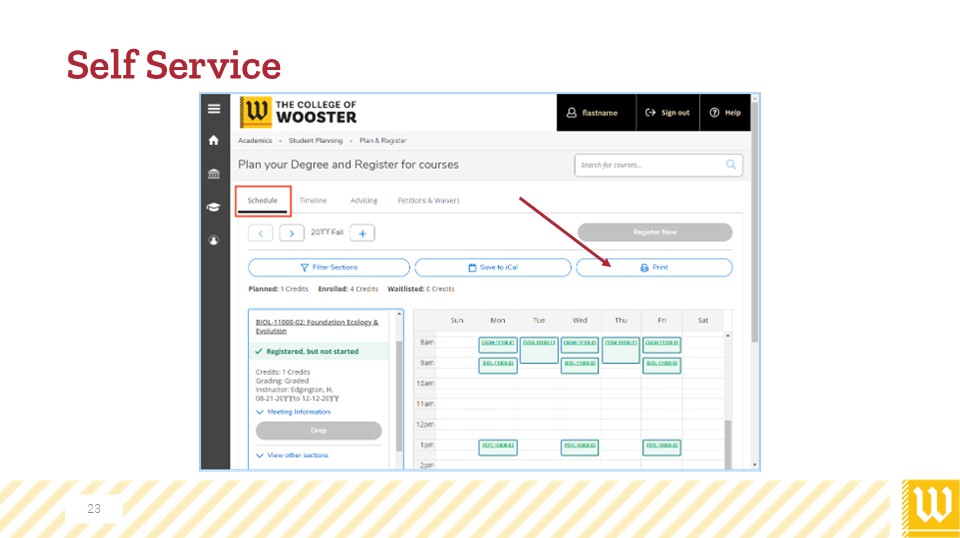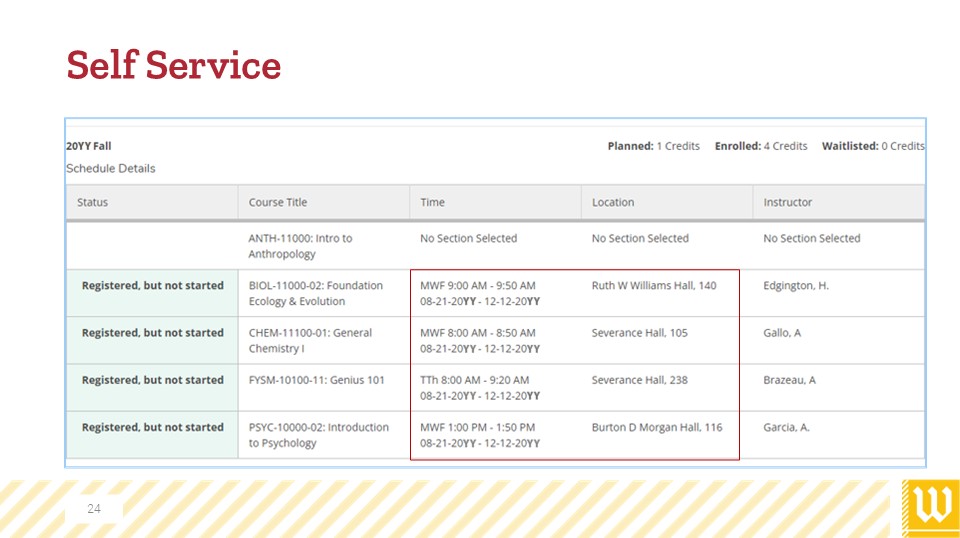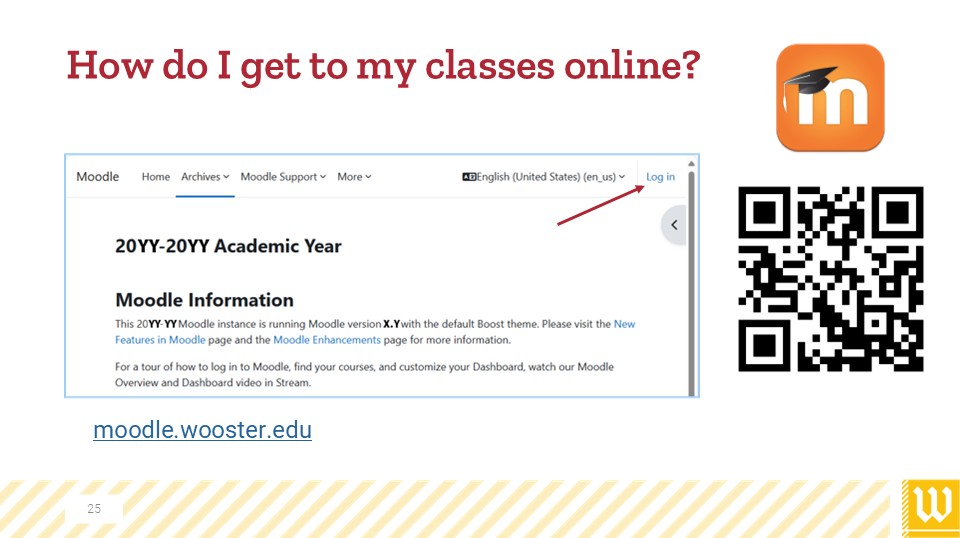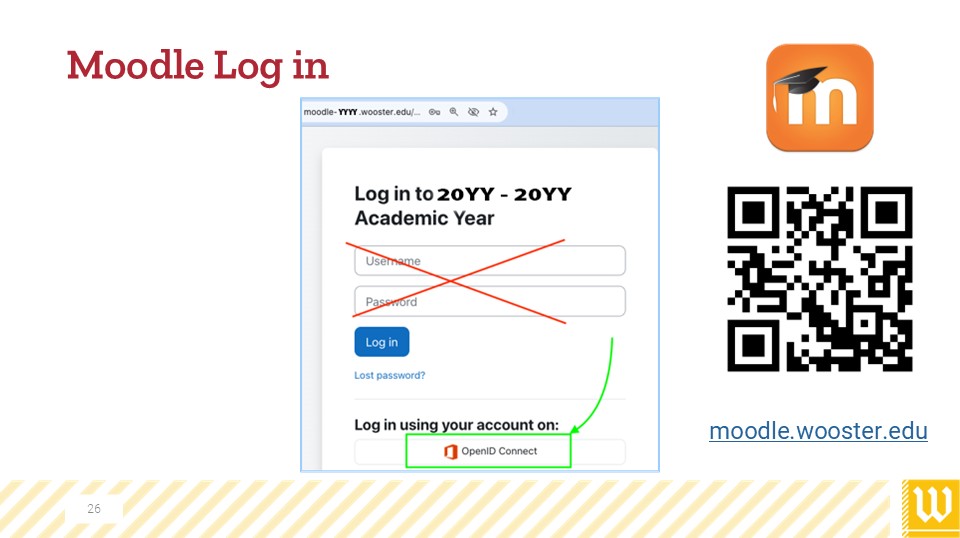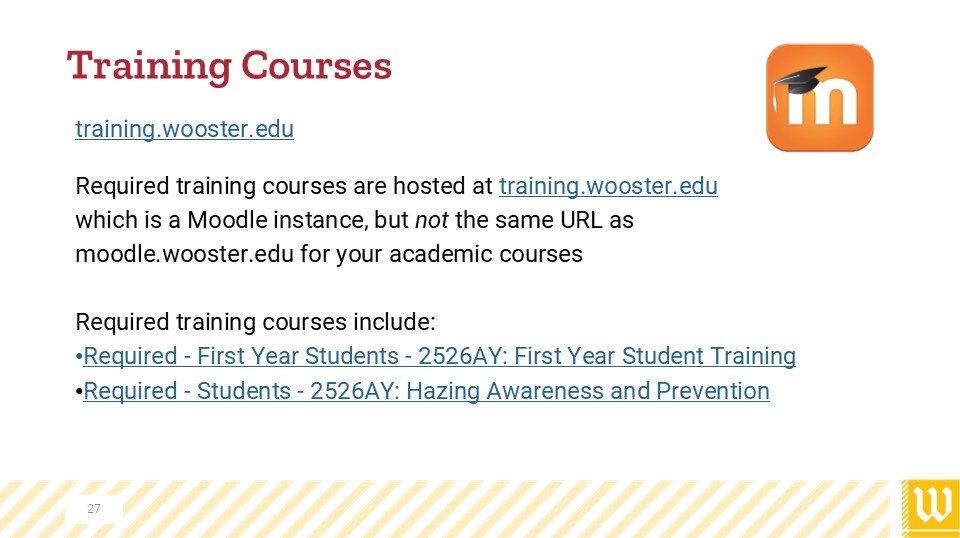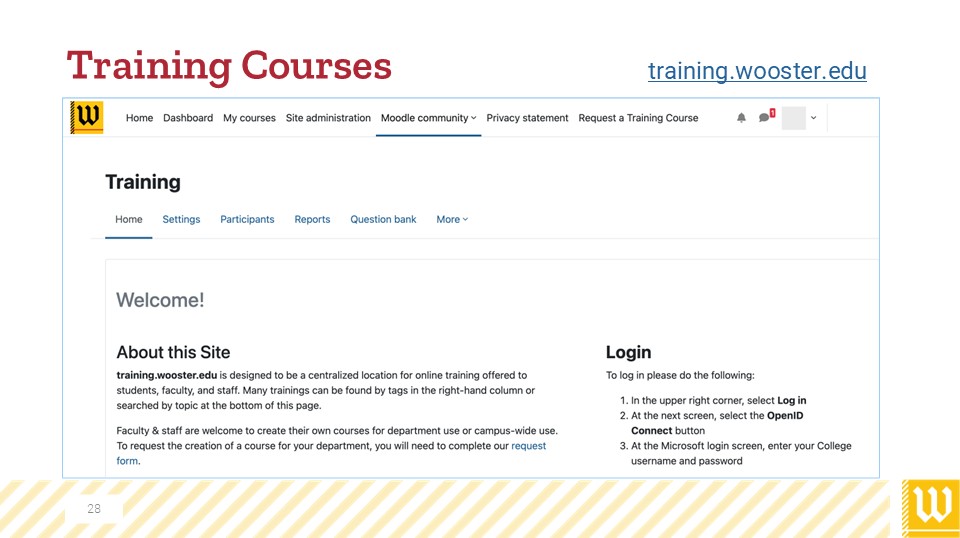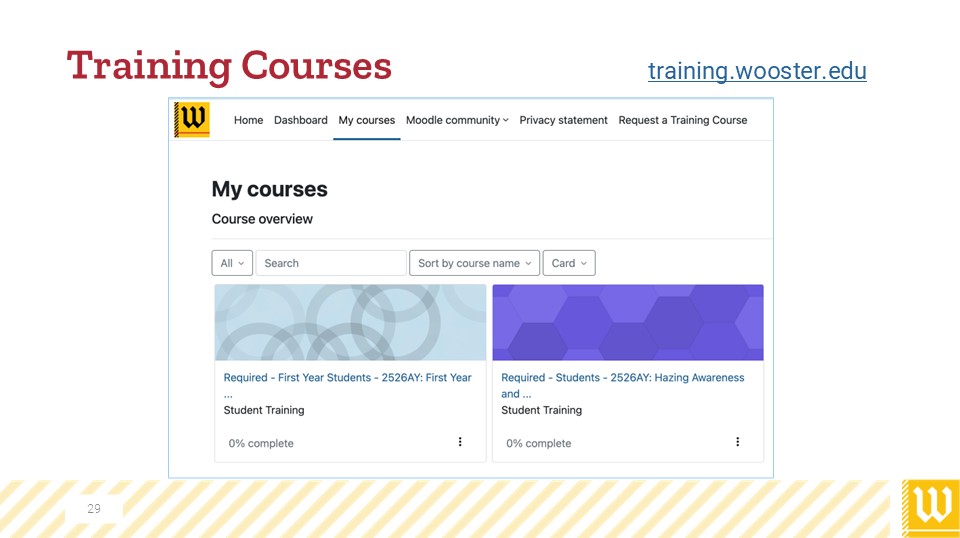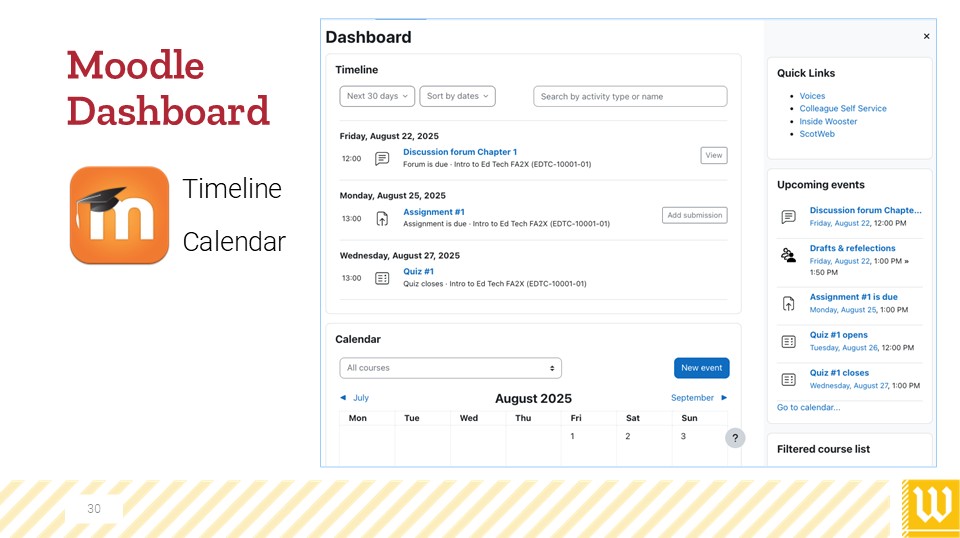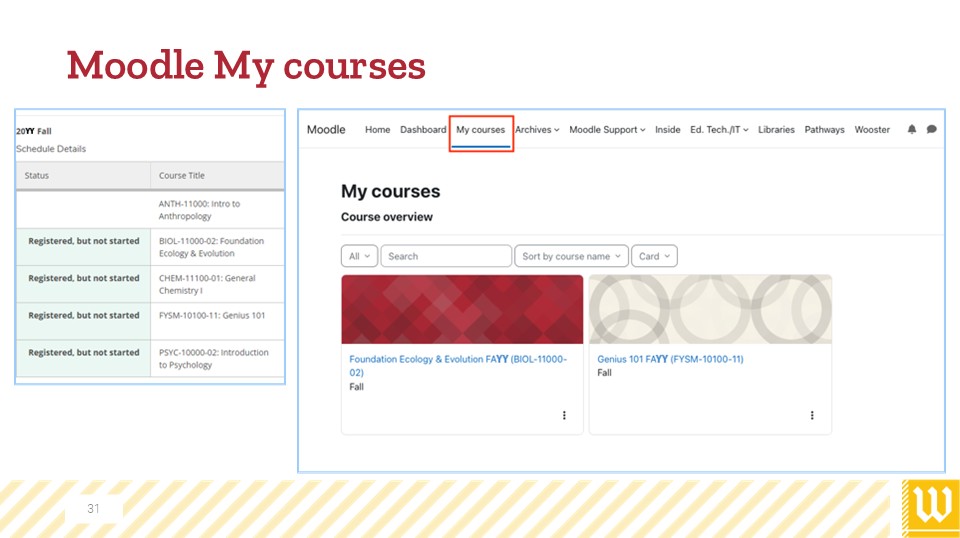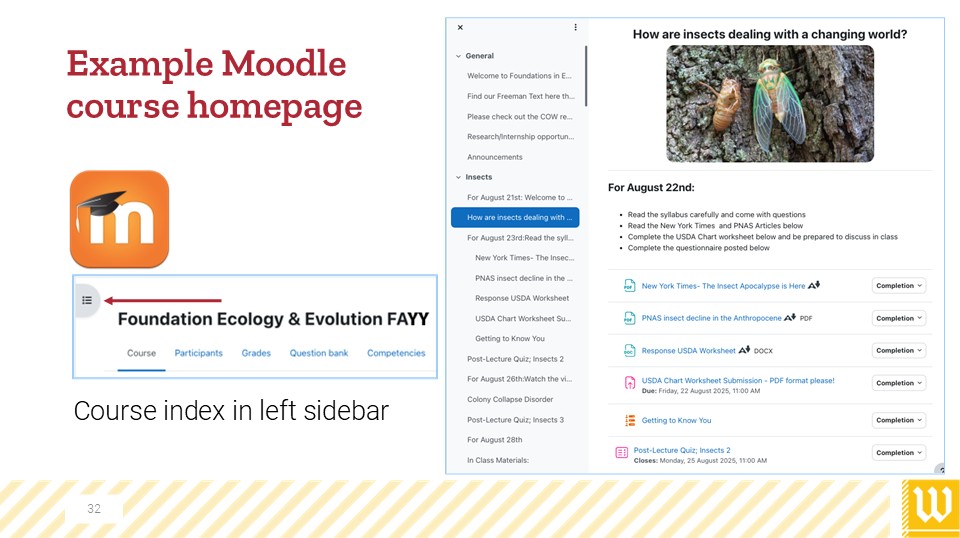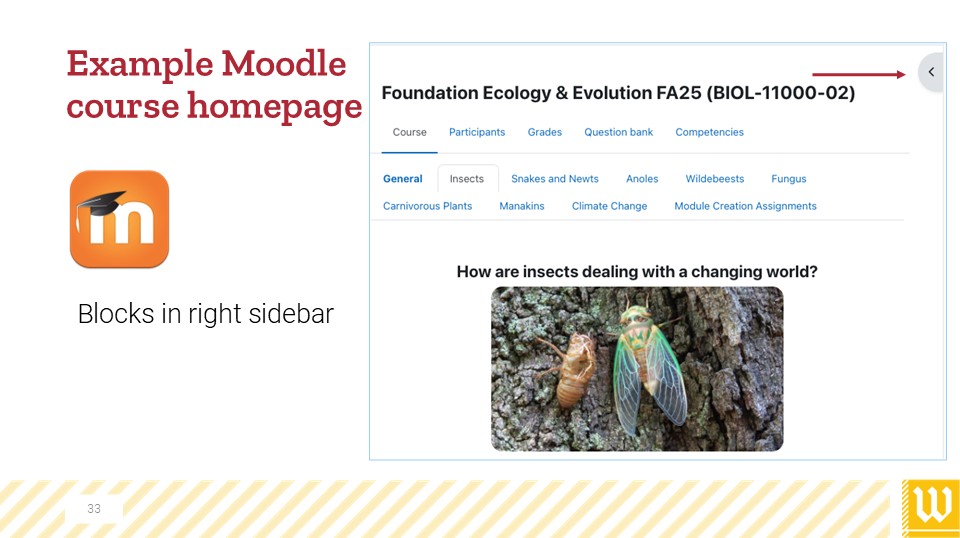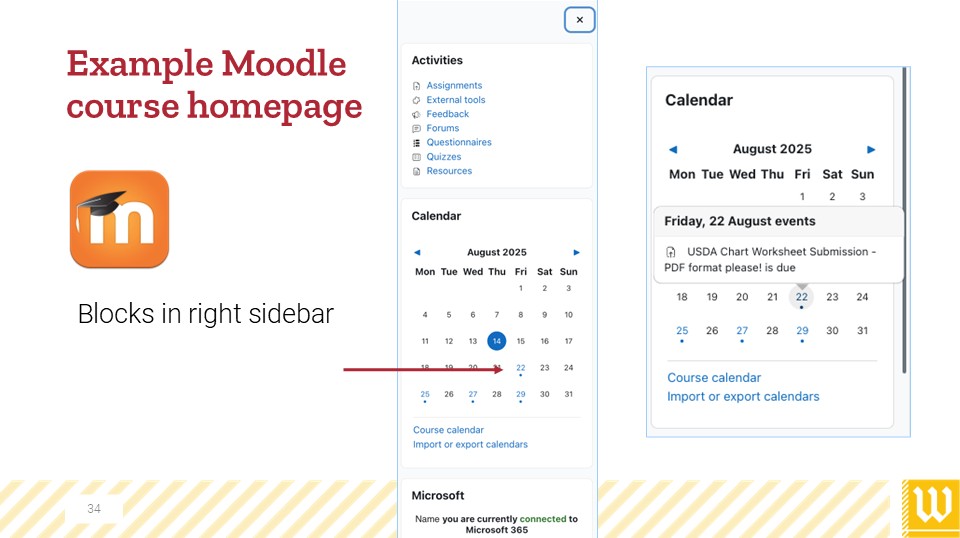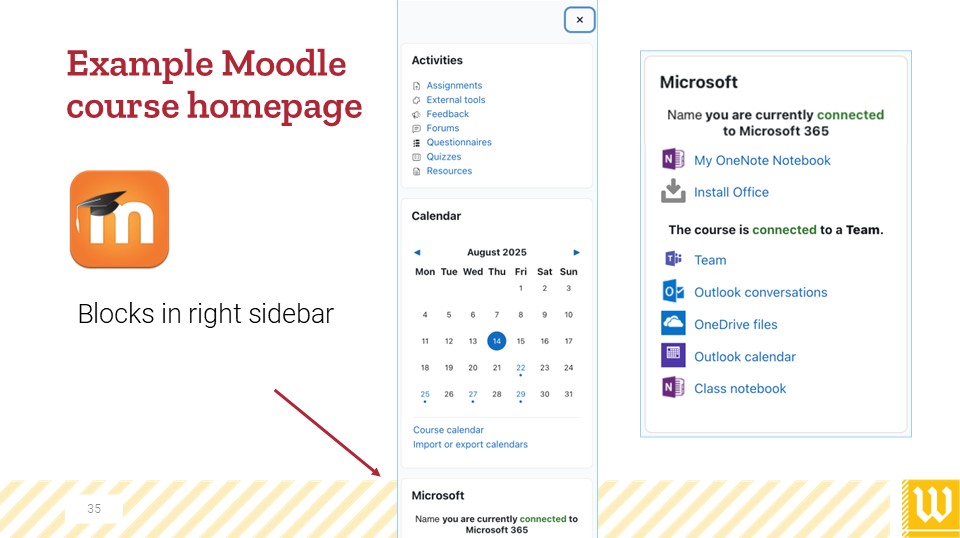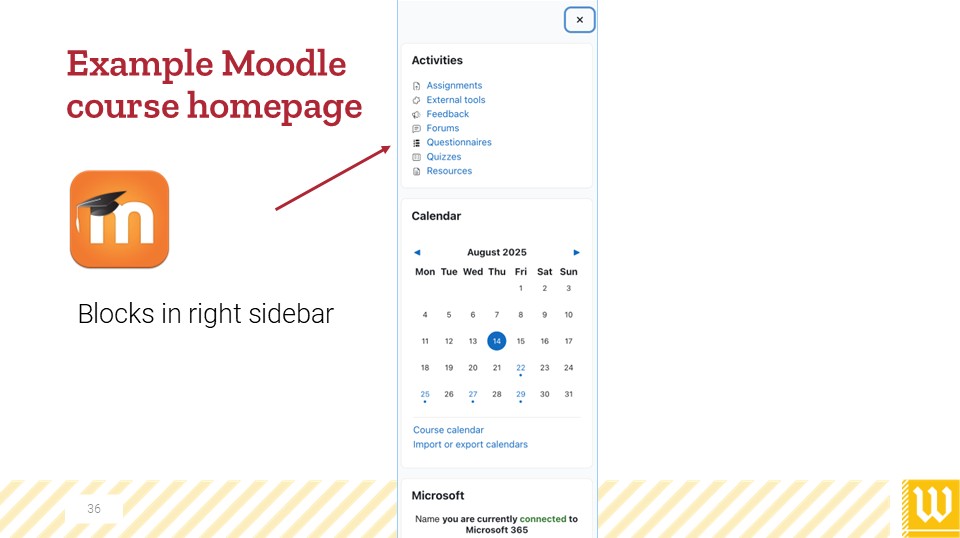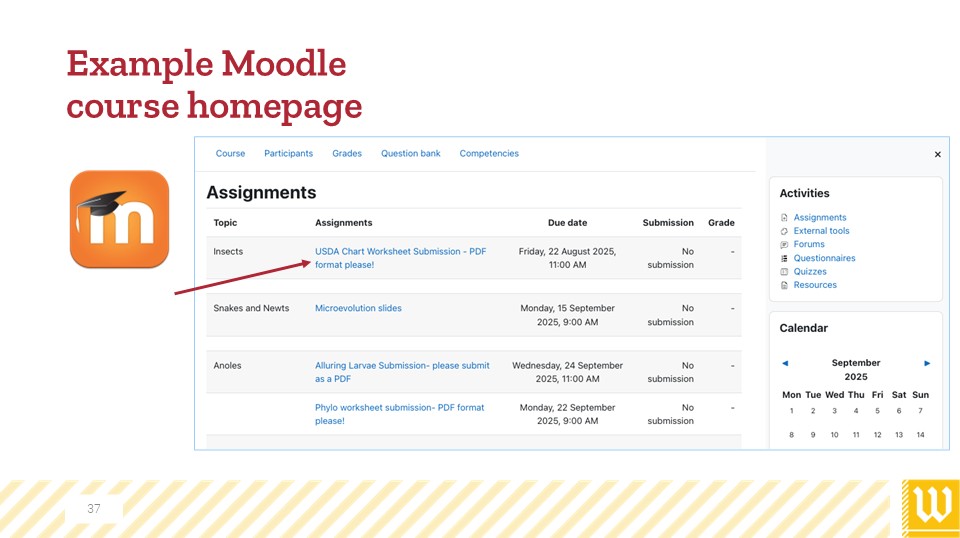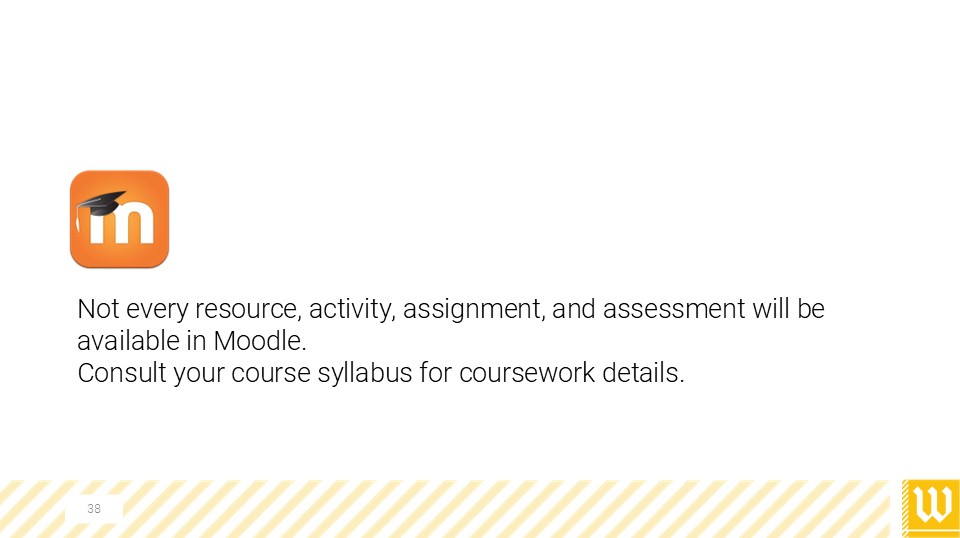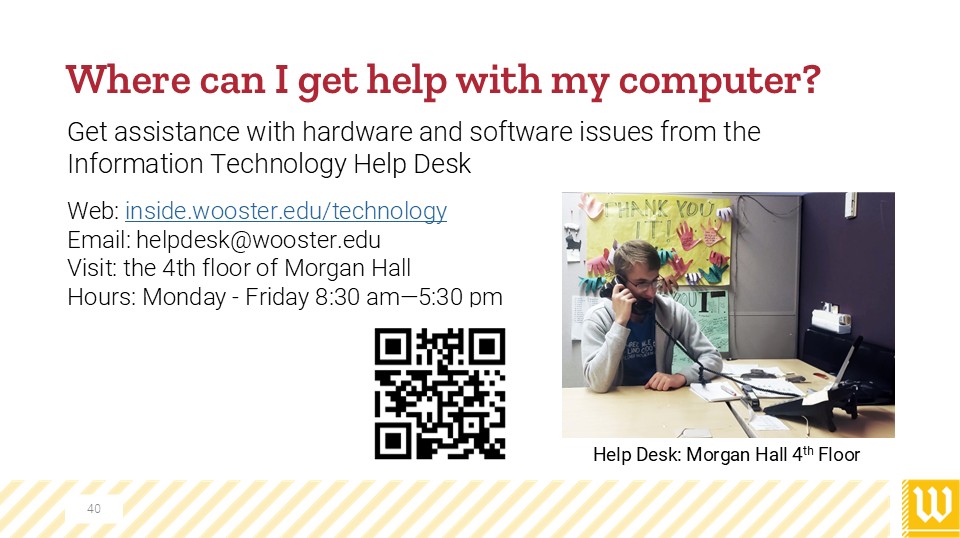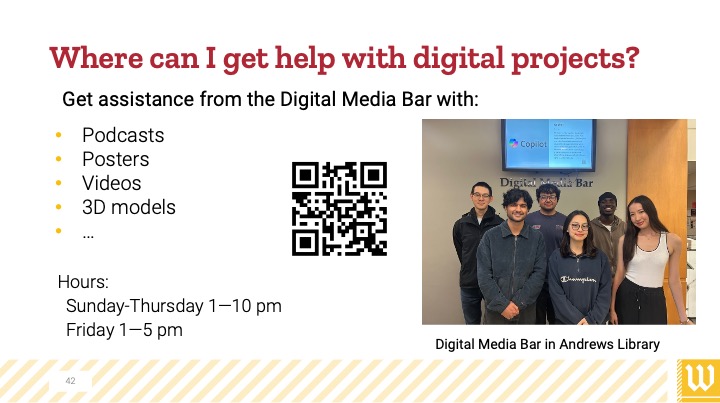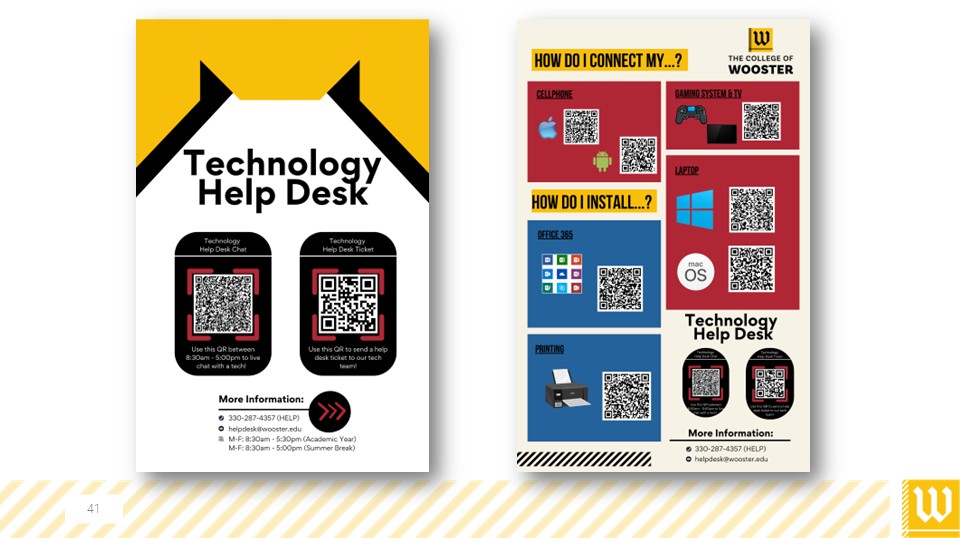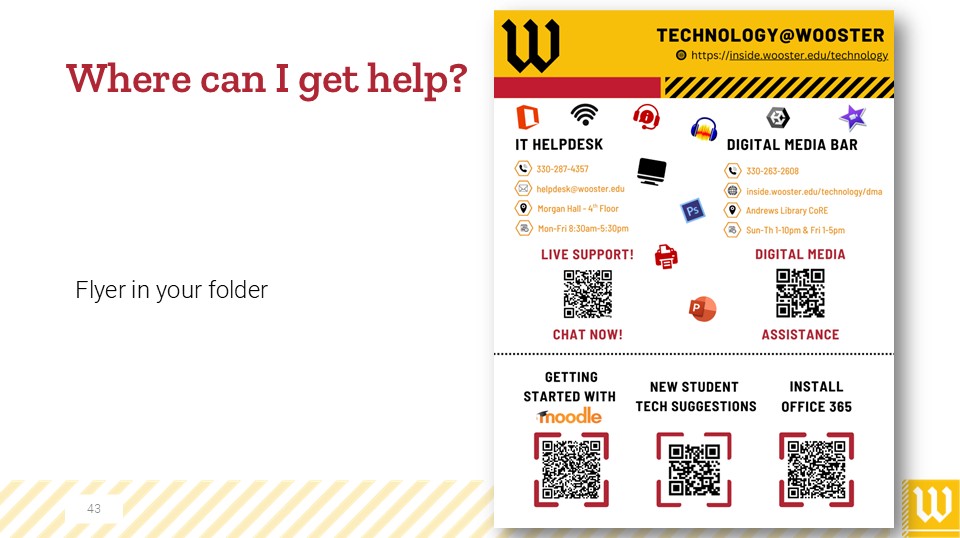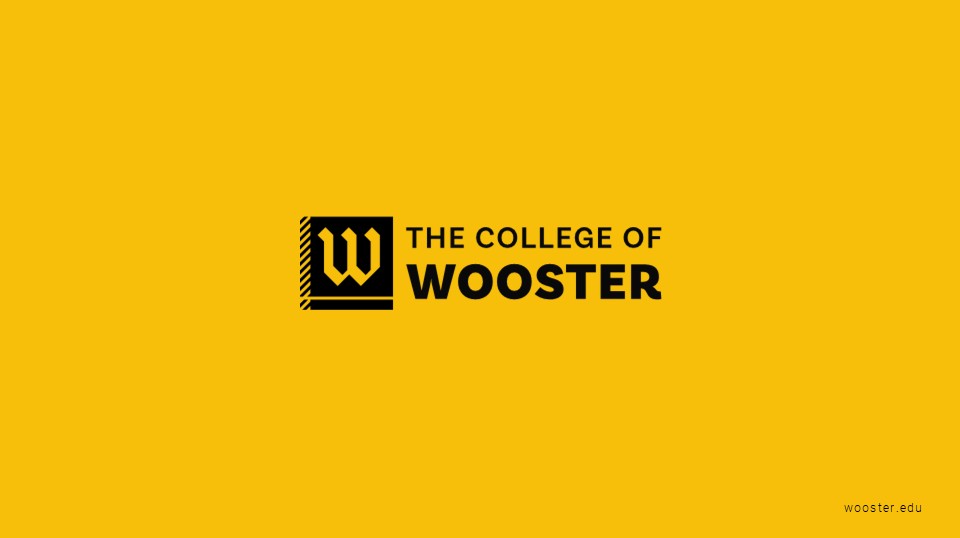What can we help you with?
New Student Technology Services Orientation
Welcome to the College of Wooster! When you begin at the College of Wooster, Admissions and the Dean of Students Office will provide you with your email address, username, and initial password.
Recommended Technology:
- A Laptop/Notebook Computer (required)
- Cellphone or Mobile Device capable of receiving MFA (Multi Factor Authentication) code
- For more information, see What Technology Do I Need at Wooster?
Password
All initial passwords must be changed as soon as possible. To change your password, go to mypassword.wooster.edu and log in with your username and the provided temporary password. Please see our Initial Password Setup article for more information.
***Set aside 10-15 minutes to complete this process. We recommend you set security questions and update your profile at the same time.
Multi Factor Authentication (MFA)
While setting up Office 365, you may be prompted to set up your MFA. We strongly recommend using the Microsoft Authenticator app and your cellphone number as a backup. To help you through the process, visit Multi-Factor Authentication – Technology Documentation.
Microsoft 365 Install
Through IT’s software licensing agreement with Microsoft, you have access to Microsoft 365 and the Microsoft Office suite of applications (Word, PowerPoint, Excel, OneNote) for as long as you are enrolled at Wooster. You can download the software from the official Microsoft portal.
Students have 1TB of cloud storage through OneDrive, which allows you to access documents anywhere or anytime with internet access.
- To learn more about OneDrive’s features and access via a web browser, visit our OneDrive article.
- Users can access and sync files by installing the OneDrive application onto their computer or mobile device. Visit our OneDrive App article for more information including how to manage your personal and College Microsoft accounts.
See our slideshow “I can use what? Technology to be Successful at Wooster” for software features you can use for free with your College credentials.
For help with Microsoft applications, see Microsoft Quick Guides from MIE Expert Heather Aird.
Wooster uses Microsoft 365 and supports the Outlook email applications. You can access Outlook email online at email.wooster.edu.
- Use the Outlook desktop version for your computer. The Outlook desktop application will load with the download Microsoft 365 package offered through the College.
- You can download the Outlook mobile application for easy use on your device. The mobile application can be downloaded through the App store or Google play store.
Visit Microsoft Outlook – Technology@Wooster to assist you in making your Outlook email your own.
Connecting to Network
Wi-fi is available in all campus housing and academic buildings, but requires different steps for connecting specific devices.
Visit Connect to the Network – Technology Documentation for detailed instructions.
Printing as a Student
Printing on campus uses application native printing with PaperCut and MobilePrint.
Visit Printing as a Student for detailed instructions.
Accessing Moodle
Moodle is the College’s LMS (Learning Management System) for online content for courses. You will access Moodle through OpenID Connect by going to moodle.wooster.edu. Please see our Logging in and Finding Your Moodle Course article for more details.
HelpDesk Support
Contact the IT HelpDesk for support Monday-Friday 8:30 a.m.- 5:30 p.m.
- Call us at 330-287-4357 (HELP)
- Email us anytime at helpdesk@wooster.edu
- Live Chat with us in the bottom right corner of this screen
- Visit us on the 4th floor of Morgan Hall
- Schedule an appointment for assistance by using our Bookings site