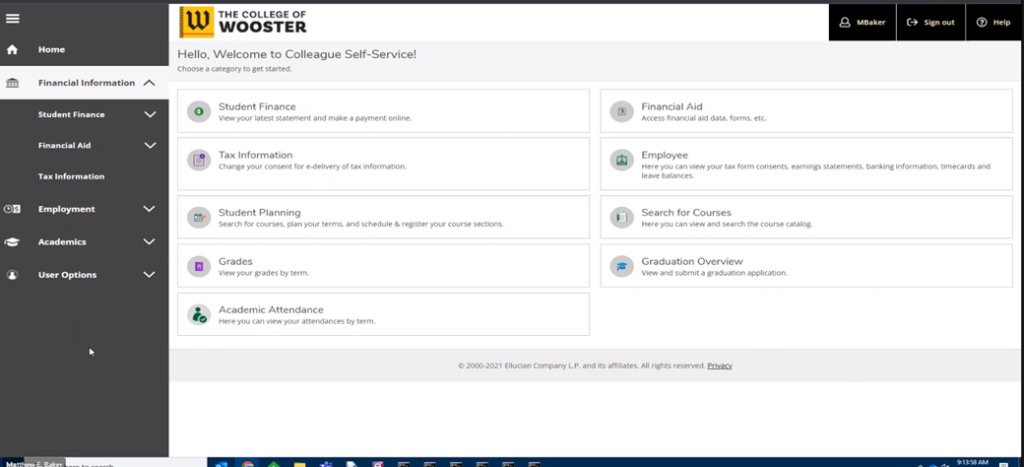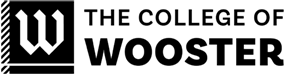Students have the ability to grant proxy access to view online Student Account and Financial Aid information. Students may grant proxy access to anyone they wish. If you would like proxy access, please work directly with your student.
Once access is granted by your student, you will receive two emails: one containing a username and the other with a temporary password.
Proxy users will need to use the link below to access Self-Service. Once you log-in for the first time with your username and temporary password, you will be prompted to create a new password.
https://ellucianselfservice.wooster.edu/Student
Below are brief instructions for students and proxy users.
Granting Proxy Access for Student Accounts and Financial Aid Information (Student Instructions)
From the home page in Self-Service, click on the yellow tab along the left-hand side “User Options”.
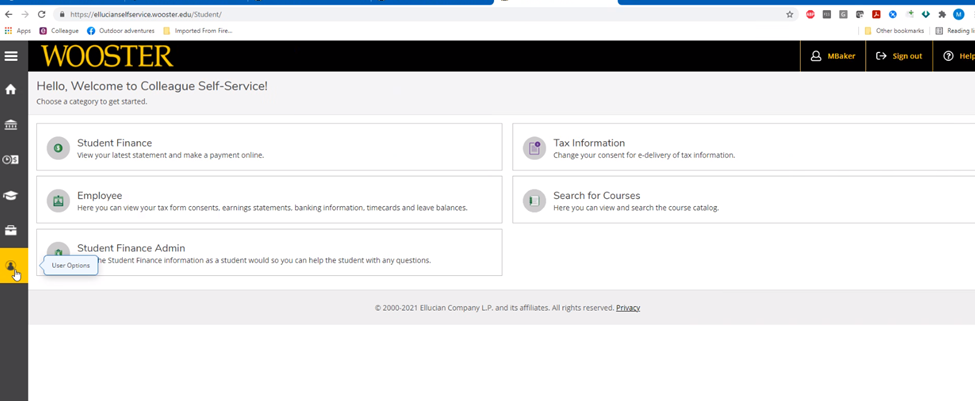
Clicking User Options will open a dropdown box.
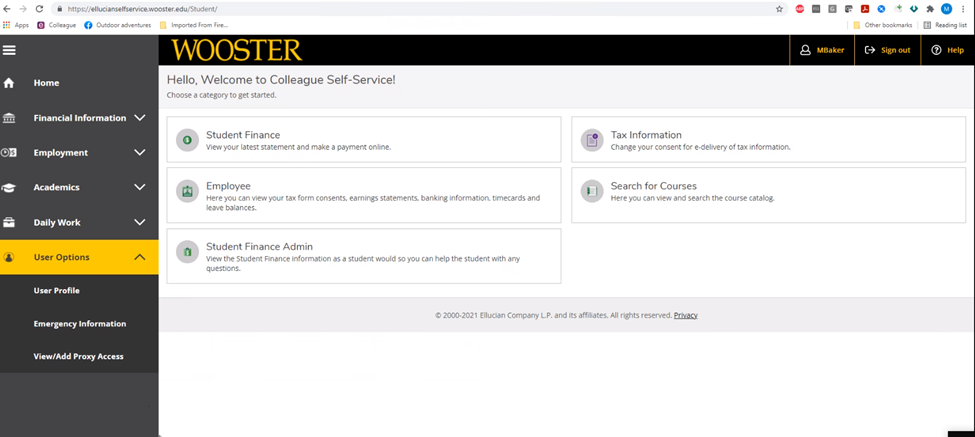
Select “View/Add Proxy Access”
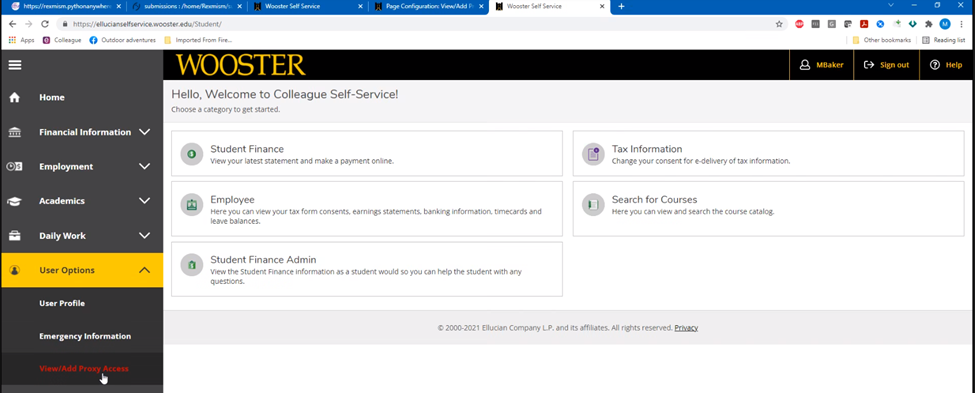
On this screen, select your Proxy. If you need to add someone not listed, please email businessoffice@wooster.edu with the information below. Please put “Proxy” in the subject line of your email.
First and Last Name
Relationship to Student
Proxy Email Address
Proxy Home Mailing Address
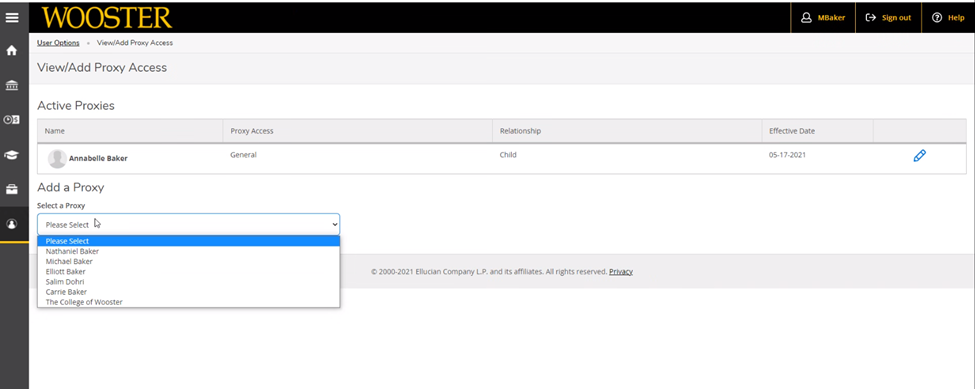
On this screen select if you want the Proxy to have Complete Access or Select Access.
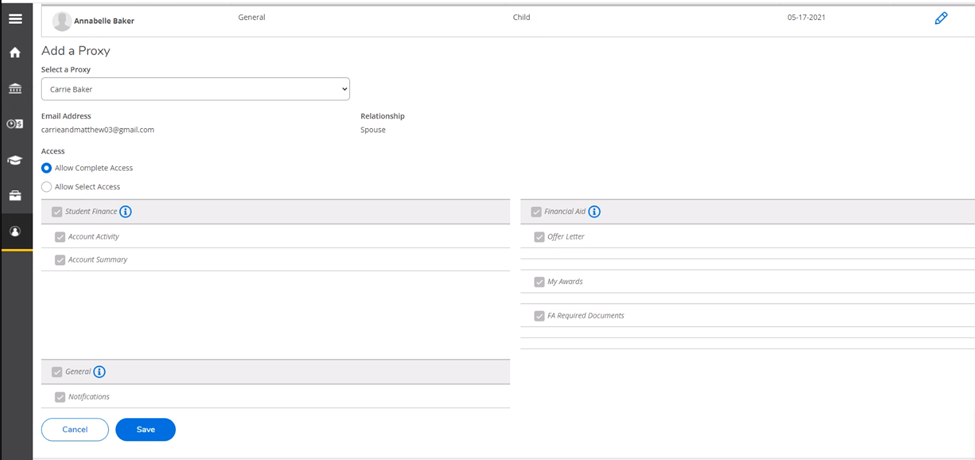
On this screen we chose Allow Select Access, and then all the options appear, already checked. These can be unchecked to allow only specific information.
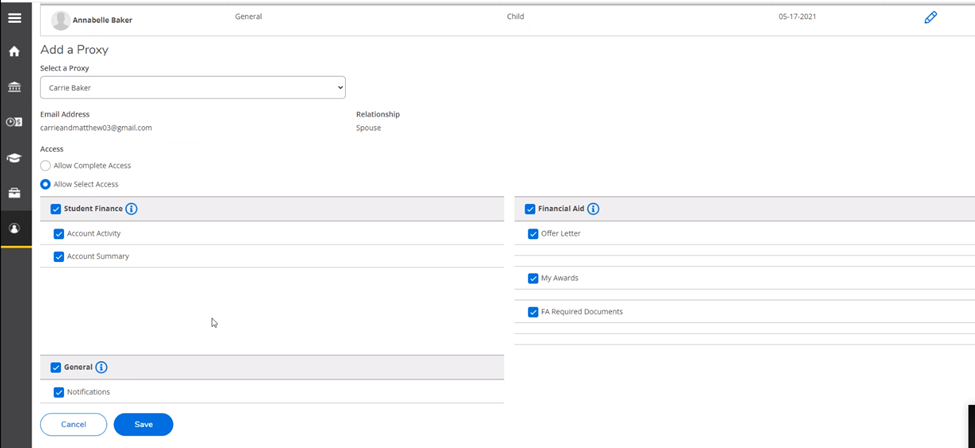
If you need to change or delete proxy access you can click the pencil on the right to edit information.
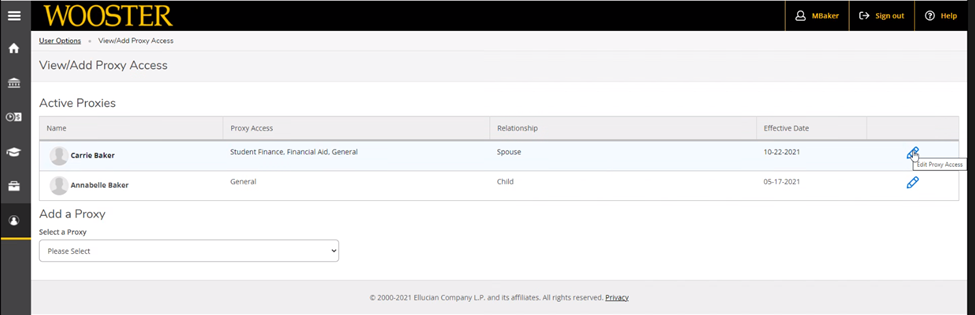
In this pop-up you can make changes to access or delete someone completely.
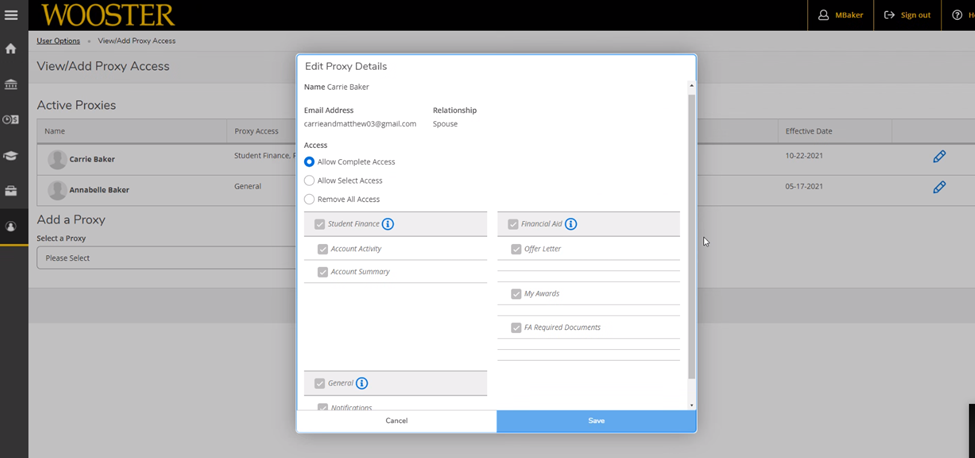
Proxy User Instructions
Once a student adds you as a proxy to view their account, you will receive two separate emails from businessoffice@wooster.edu. First, the email below, which will contain your Username. You will receive another separate email that will contain a temporary password.
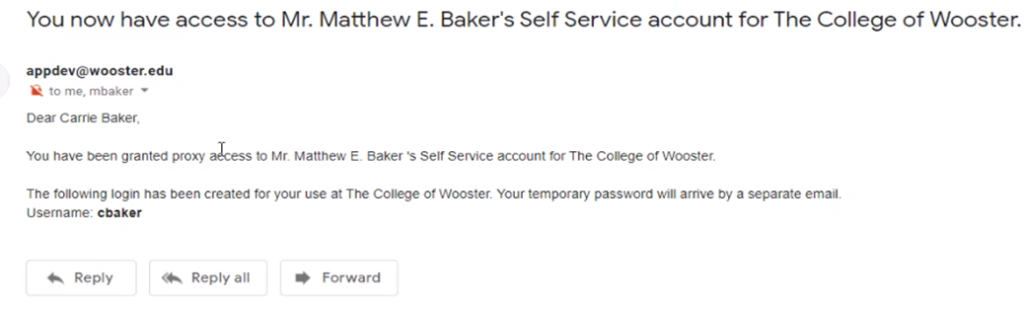
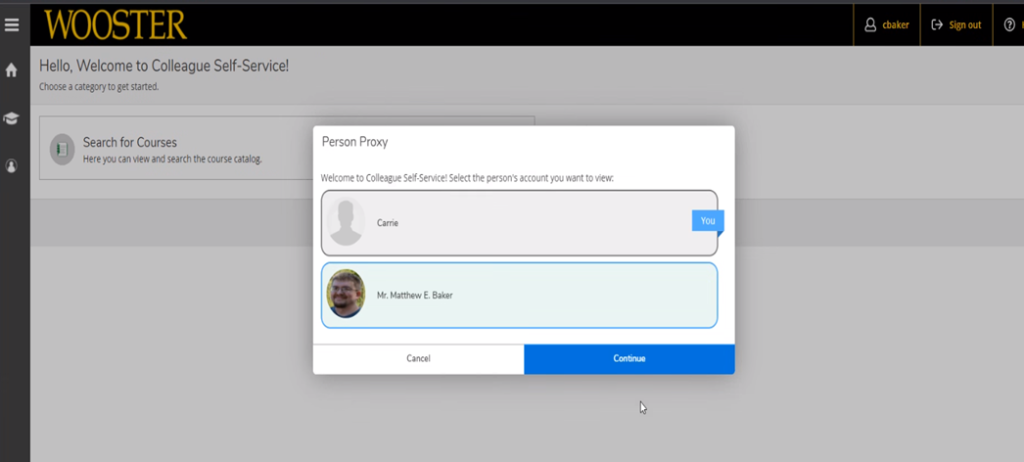
The menu on the left-hand side of this screen lists the areas of Self-Service the student has granted you proxy access to.
Student Account Information:
You can view student account information that the student has selected to share, which may include billed charges, credited and/or pending financial aid, and current balance due.
Select “Financial Information” and then “Student Finance” to view the student account.
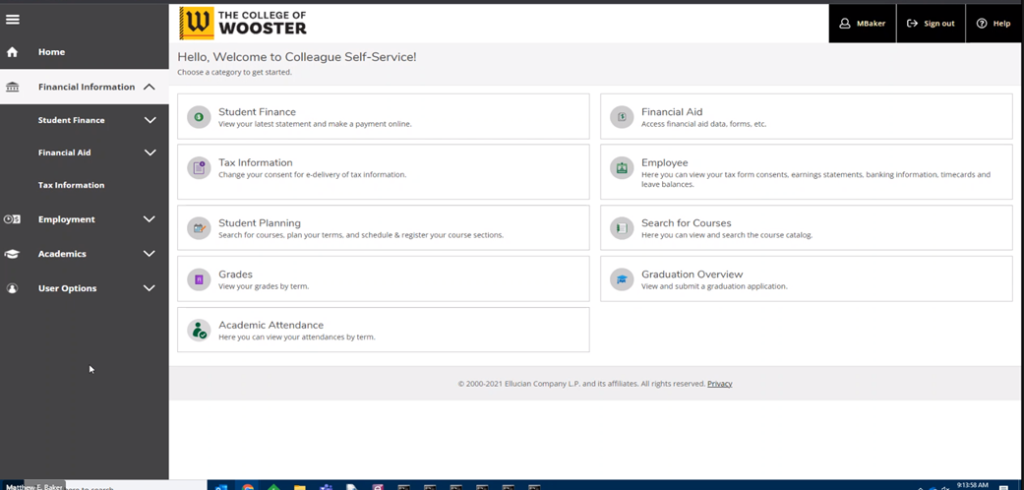
Financial Aid Information:
You can view Financial Aid information that the student has selected to share. This may include offered financial aid, remaining documentation to be submitted to the Financial Aid Office, and additional steps that need to completed.
Select “Financial Information” and then “Financial Aid” to view the student Financial Aid details.