The Quiz activity module allows the teacher to design and build quizzes consisting of a large variety of Question types, including multiple choice, true-false, short answer and drag and drop images and text. These questions are kept in the Question bank and can be re-used in different quizzes.
Step 1: Add Questions to the Question Bank
This feature allows a teacher to create, preview, and edit questions in a database of question categories. To make it easier as you build your quizzes, it pays to add questions to the quiz bank prior to making the quiz. This is the longest process as it takes time adding the questions to the bank. However, the time you take will save you overall when creating the various quizzes.
To access the question bank, visit the cog wheel for your course and select more. As you scroll down to the bottom of the page, you will see the Question Bank.
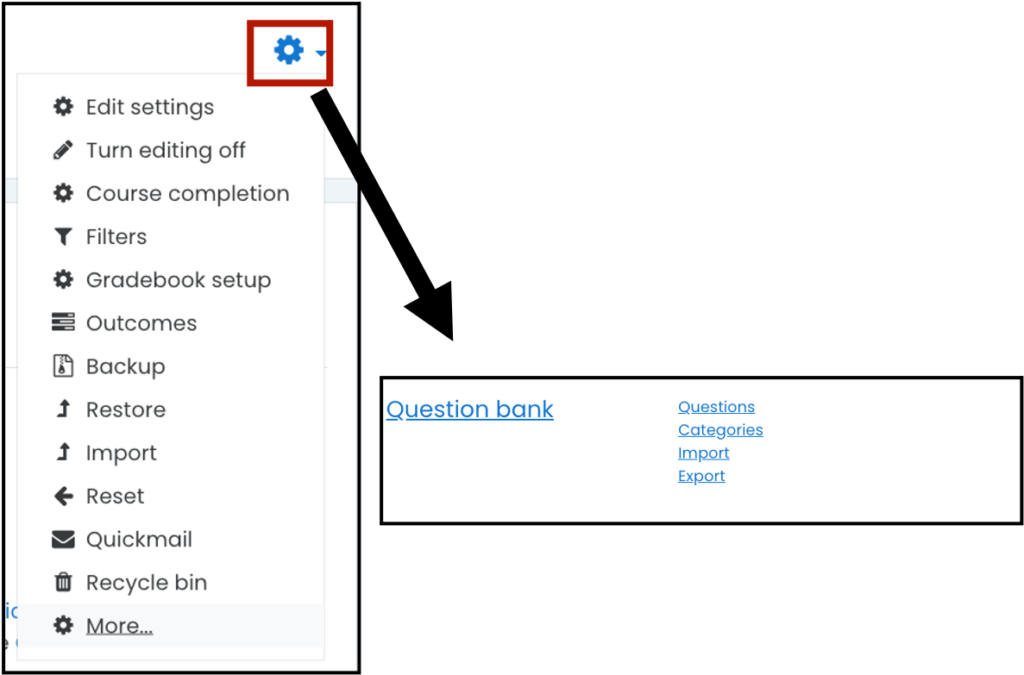
View more information about Quizzes and the question bank on our Moodle Professional Development Course. Information is also available how you can import questions into the question bank. See our documentation on importation options such as GIFT and Aiken Formats.
Step 2: Create the Quiz Shell
Now, you can begin to create the quiz. Prior to adding the questions, though, we need to make the shell to hold the quiz. Think of this as the front page of your quiz prior to taking it. As you create the shell, you can as the instructor to decide grading options and much more. This will provide students the valuable information that they need such as:
- Open and close date of quiz
- Instructions for the quiz
- Time limits
See our Moodle Professional Development Quiz topic from more information.
Step 3: Edit the Quiz and Add Questions
Once you complete the above steps now you are ready to edit the quiz to add questions. When you are ready to add questions to the quiz, you screen should look like the screenshot below. Click on the edit quiz to add questions. You can also access the edit quiz under the cog wheel.
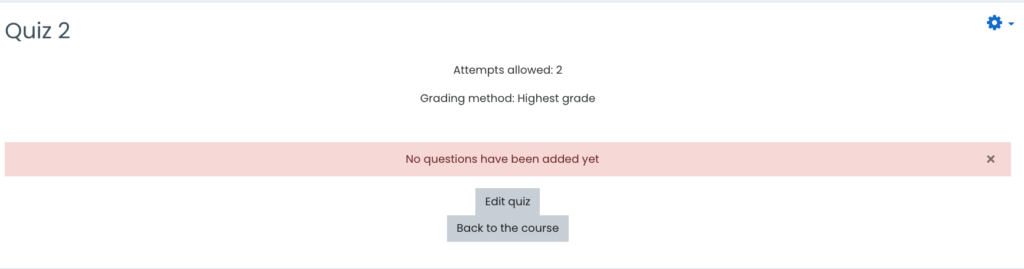
View the following resources to learn about the types of questions you can add and more
Have more questions? Reach out to Educational Technology and we will be able to help.
