Here for You
Educational Technology and Technology Services is still working hard to bring you new updates, resources, and more! Follow this blog and social media accounts to be sure to stay up to date with the latest information.
Need Help?
- Educational Technology Professional Staff Members: available 8:30AM-5PM, M-F via email and virtual bookings
- Technology Website from 8:30AM-5PM, M-F, 330-287-4357 (xHELP) or email at helpdesk@wooster.edu
Students in need of help?
Need help with a video, audio, Microsoft 365, Moodle, or some other type of tech project for class? Book an appointment with our Student Technology Assistants for help.
Microsoft Updates
Did you know that Microsoft is constantly rolling out features for Office 365? Here are some of the newest and upcoming features you will see soon. We do not have any control when Microsoft releases updates.
- Forms updates including printing and progress bar
- Immersive Reader available in more Microsoft Apps
- Focus Mode in Teams Meetings
- Spotlight in Teams
These are just a few of the updates from Microsoft. Want to see more? Check out our Microsoft Updates post.
Using Polls and Forms
Making a Form in a Teams Chat
You can create a quick poll in Microsoft Teams in a Team’s chat to survey Team members. This feature is not available in a Meeting’s chat.
Sharing Form Results with Participants in Teams
A number of faculty have asked about using Forms to do a quick question review at the beginning of a meeting or class over Teams. How can you share Forms results with participants?
Options Include:
- Share your screen from the Teams Meeting and share the responses tab of the Form.
- Grab the summary responses link from the Form Responses tab and drop that in the chat to share with participants.
- Add a tab to your Team – choose Forms – choose existing – choose responses.
Share Results with Others
- In your Form, select the Responses tab.
- Click More options via the three dots.
- Select Create a summary link.
- Select Copy.
- Paste this link to share; anyone that has the link will be able to view a summary of responses for your form.
For more information visit the Microsoft Support page on Forms
Display Results in a Microsoft Team
For more information visit the Microsoft Support page about Work with colleagues to create, edit, and review forms in Microsoft Teams
- Scroll down to “Add an existing form to collect responses, show survey results, or collaborate with your team.”
- Select Show Results, you will now share the results of a form with your team, and the form will be in “Results” mode.
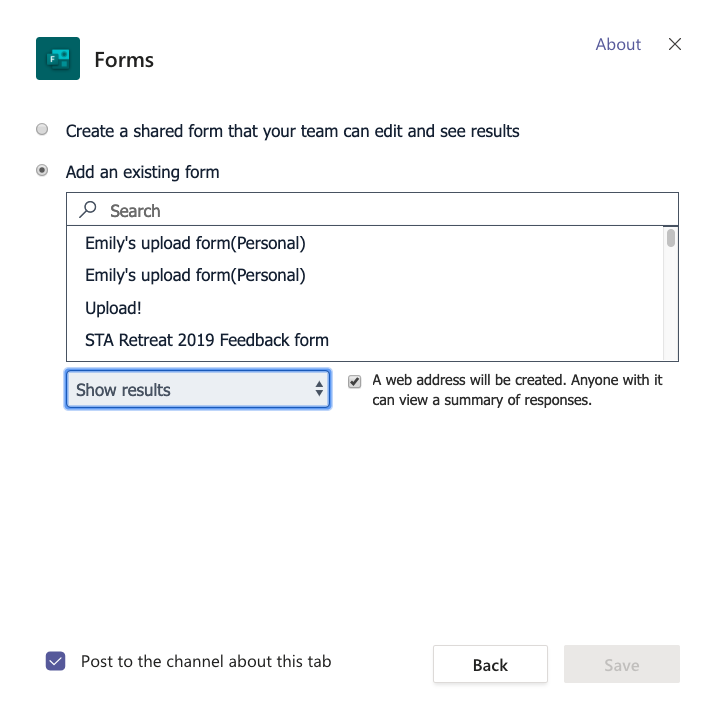
Polly
Polly is an approved 3rd party app built-in to the Teams chat if you click on the three dots. There are limits in the free account.
Sharing Audio in a Teams Meeting
Educational Technology has received a number of questions about sharing audio in a Teams Meeting. Here is a little refresher:
In our Teams meeting post, you will find this information about how the Share System Audio is only available on Windows currently.
| Share your Screen with System Audio (Windows only) | Watch this 1 minute Microsoft Teams quick tip video or see this Microsoft support page to play the audio on your computer through to the participants in the Teams meeting. Not available on Mac. |
If you are on a Windows machine, follow these directions to share your screen and select “Include computer audio.”
If you are on a Mac, this option is not yet available. Therefore, your only choice is to not wear earbuds/headphones and let the sound of the video play out of your computer’s speakers. It will then get picked back up by the computer’s microphone and play through the Teams meeting for others to hear.
This is particularly important if your students are attempting to share audio and are on a Mac.
How to Make a Poster with Canva Workshop
Educational Technology’s digital media assistant, Aubry Miller, will be hosting a workshop next Wednesday, October 28th on how to use Canva to make a poster. The workshop will be hosted on Teams from 5-6 PM EDT.
Please register for the workshop via our events page.
Cybersecurity Awareness
October is almost upon which means which means it’s Cybersecurity Awareness. We will be posting information to our social media channels on how you can #becybersmart. Check out our students posts on cybersecurity. Don’t get hooked!

Educational Technology Support Videos
Did you know that Educational Technology has support videos? Check out our Ed Tech Group Support Videos today.
Sharing Suggestions and Updates
Educational Technology realizes that there are a lot of updates happening quickly with Microsoft Office 365 products, especially Teams and Stream. Have you come across an update that we’ve missed? Or maybe you have suggestions that you would like to see in our post? Do not hesitate to reach out to us at educationaltechnology@wooster.edu.
Who We are Following
Mike Tholfsen is a product manager with Microsoft Education Team. His YouTube channel is dedicated to quick tip “how to” videos showing Microsoft product features, with an angle towards educators and students. Mike’s goal is to help you save time and learn new things in a concise, no-frills way. He has a lot of quick tips on Microsoft Teams for teachers, Office apps, and many other tutorials to get started. To keep up with the latest Microsoft Education product updates, check out their blog.
