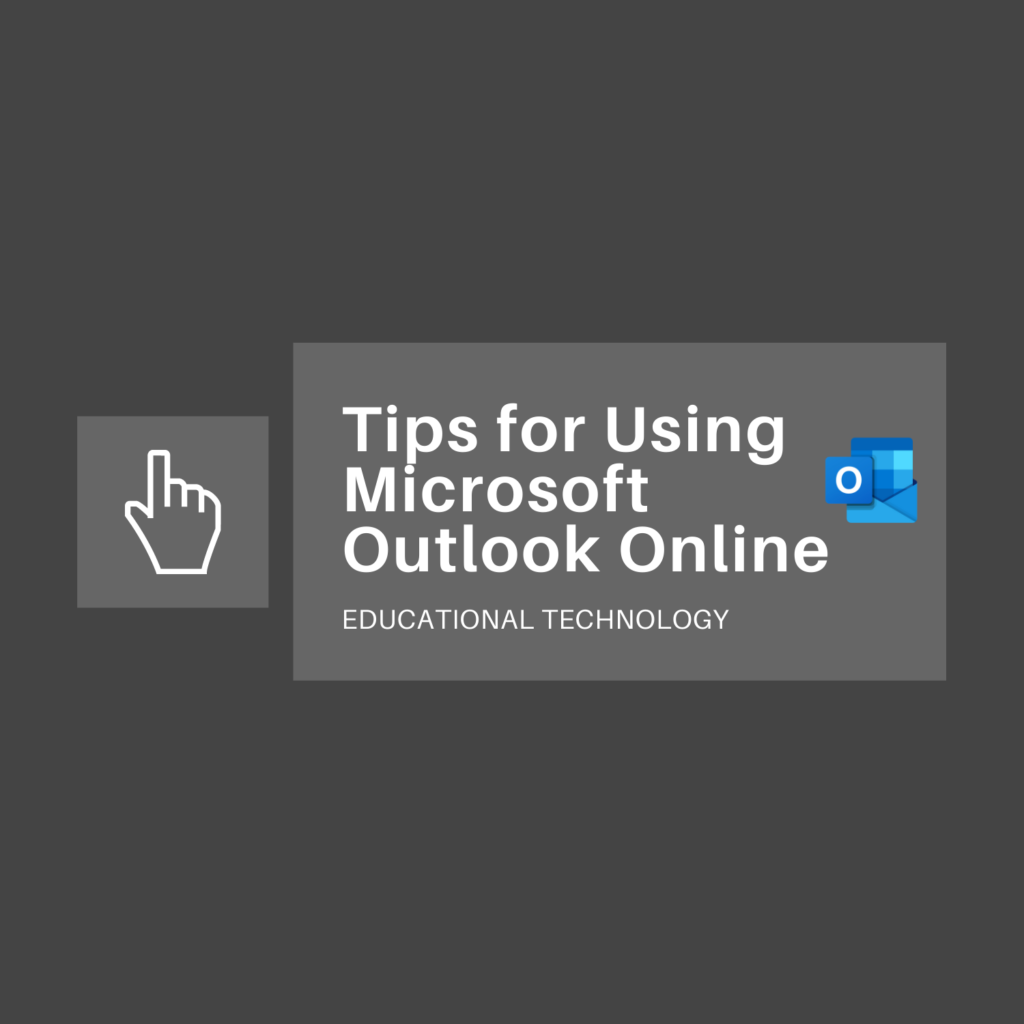By Aubry Miller
In this post, I’ll be providing some tips on how you can optimize your experience in Microsoft Outlook.
Quick Tips
Turn On Dark Mode
1.Select Settings.
2. Click on the Dark mode switch to initiate dark mode.

Change the Display Density
1.Select Settings.
2. Choose between Full, Medium and Compact.
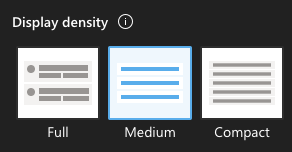
Create Folders
- Select New Folder from the left panel on Outlook.
- Enter a name for the folder.
- Drag any relevant emails to the folder that you wish to keep handy. Treat this folder as you would any folder on your desktop computer but with storing emails instead of document files.
Create and Save Email Templates
- Open up a new email draft.
- Type out your email template.
- Click on the three dots on the email menu and a new menu will appear.

- Select My Templates.
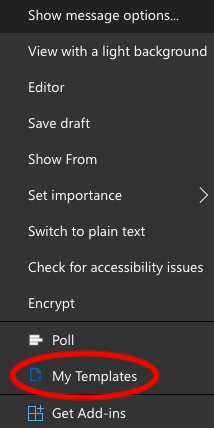
- Scroll down and select Template to add your new email template.
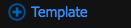
Schedule the Delivery of Your Email
- Compose Your Email
- Click on the drop down menu on the Send button > Send Later.
- Select a date and time for your email and then hit send for the email to send during your specified date and time.
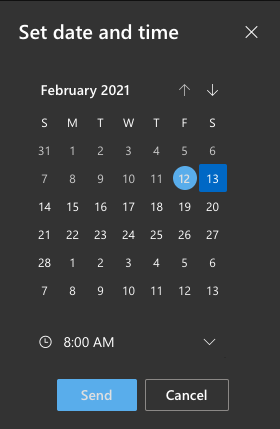
Pin Emails
This Outlook feature is useful to view emails that you want to save at the beginning of your inbox.
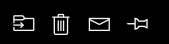
- Hover over the email you want to pin.
- Select the pin icon on the right and it will put the email at the top in your inbox.
Sharing Calendars Through Microsoft Outlook
- Sign in to Microsoft Outlook.
- Go to Calendar.
- Hover over one of your calendars and click on the three dots which will open a drop-down menu.
- Click on Sharing and Permissions.
- Share the calendar with other people by adding their email.
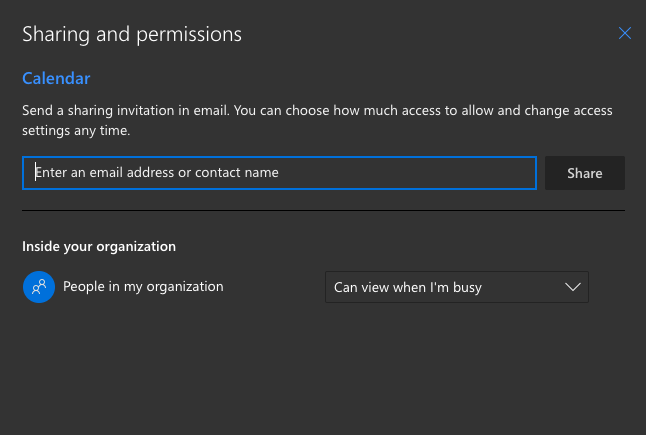
How to make an email signature in Microsoft Outlook
- Sign in to Outlook and go to Settings on the top right.
- Scroll to the end and select View All Outlook Settings.
- Select Mail and then Compose and Reply.
- In the Email signature, create your own personal signature for your email.
- Make sure to select the “Automatically include my signature on new messages I compose” check box if you want your signature to appear at the bottom of all new email messages that you compose.
- Make sure to select “Automatically include my signature on messages I forward or reply to check box” if you want your signature to appear on messages that you forward or reply to.

- Select save when you are finished with your signature.
Tip
- You can also edit the text of your email signature. You can find this option by scrolling down past where you enter the text of your signature.