OneDrive as an Example:
OneDrive can be found online via Microsoft 365 where you can log into your College of Wooster email. In the upper left-hand corner of the window, there is a square/waffle, which drops down to reveal all of the Office 365 applications. By selecting an application within this menu you will launch its online version.
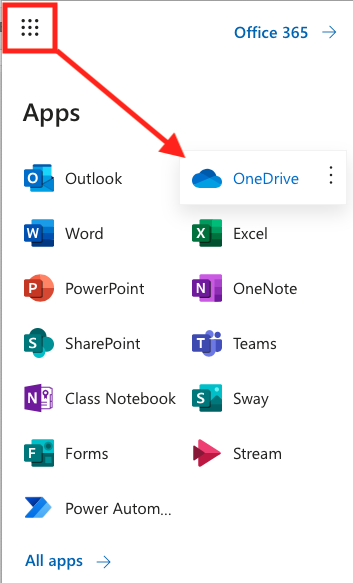
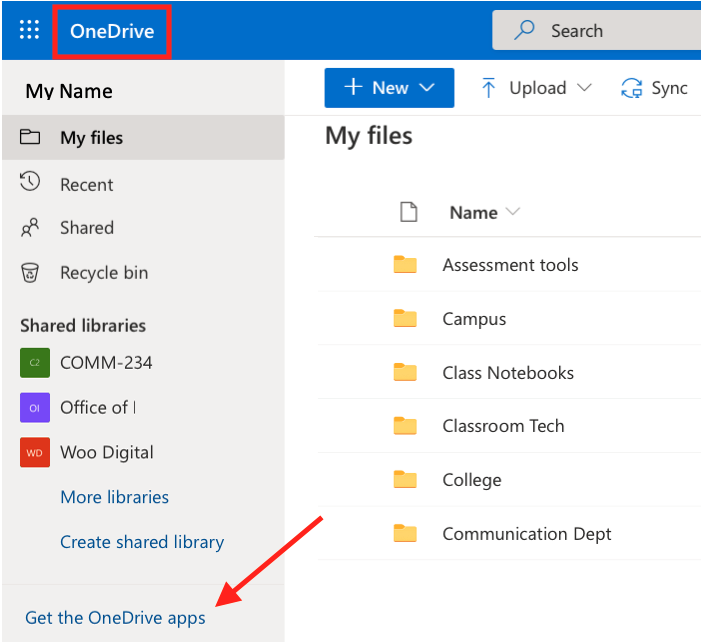
- Login to your College of Wooster email using a web browser (outlook.office.com)
- Click the square/waffle symbol in the upper left hand corner of the window.
- A drop down menu should appear with Office 365 applications, click on “OneDrive.”
- When OneDrive launches there should be a menu along the left hand side. In the lower left hand corner select “Get the OneDrive apps.”
- When the new page launches, click on Download.
- Click “Install/Save” and allow the file to be saved.
- If the installation does not run automatically, find the installer package in your Downloads folder.
- Choose “Run,” and follow the guided steps of installation wizard.
For direct links to downloads for Windows, Mac, Android, and iOS, see our OneDrive App post.
