Faculty, join us for workshops! See our August Ed Tech Workshops post.
Students
- Moodle is the College’s Learning Management System.
- Courses that have been made visible by your instructor display under “My courses.” See image below for details.
- See our Logging in and Finding Your Moodle Course article for details.
- Microsoft Teams
- To tidy your list of Teams, you can hide Teams you are not actively using.
- If your class is meeting via Teams, learn how to join a meeting in a Teams Channel.
- Our New Student Technology Services Orientation article outlines software, hardware, and support options.
- Need help with a media project? Digital Media Assistants are available in Andrews Library when classes are in session. You can schedule an appointment with them for an in-person or Teams meeting.
Faculty
Classrooms
Are you teaching in a new space this semester? See our post on In-person Classes to familiarize yourself with equipment. In-room consultation appointments are available.
Moodle
- Review the content in the email announcement Fall 25 courses available in Moodle and class teams.
- Review the Ready to Launch Your Course checklist.
- Your Moodle courses are displayed under “My courses.” See image below for details.
- Make your Moodle course(s) visible (when ready) for students.
- Enroll in the Moodle Professional Development Course (hosted in the Training instance of Moodle) and explore features you are thinking of using.
- Get the basics for Moodle from our Moodle Basics Handout.
Bookings
Microsoft Bookings is a web-based service that allows you to create bookable appointments such as office hours. Access your integrated Bookings page through Outlook online. See our article Use Bookings to Schedule Meetings for more information.
- You can create custom meeting types.
- Both you and the attendee receive an email confirmation.
- Attendees can update or cancel scheduled meetings.
Please note that ‘Bookings with me’ is NOT the same as “Microsoft Bookings”
- ‘Bookings with me’ is a personal scheduling page that integrates with the free/busy information from (only) your Outlook calendar to allow people to schedule an appointment with you.
- “Microsoft Bookings” is designed for a team or department.
Teams
- Review the Ready to Launch Your Course checklist
- Recorded Teams meetings are stored in OneDrive or SharePoint.
- The recording will appear in the chat after the meeting.
- Channel meeting recordings are stored in the Team’s SharePoint.
- Standard calendar meeting recordings are stored in the OneDrive of the person who recorded.
- If you schedule meetings to your Team’s channel, add a channel calendar to your Class Teams so everyone can see when channel meetings are scheduled.
- Read our information on Teams: Microsoft Teams, Teams Meetings, Class Teams.
To communicate with students that you will be using the Team, consider:
- Adding an Announcement to the General Post
- @mention the Team name (sends an alert to all members)
- Link to your Moodle course
If you are NOT using your Class Team
- Simply do not Activate it. Students can’t see it.
- If you activated the team but don’t intend to use it:
- Students can see it, but you cannot delete it (the automated process that creates the Team prohibits it being deleted).
- Owners can’t hide a team from members.
- Team members can hide Teams they are not actively using, but only for themselves. Invite students to Hide the team.
- You can change the Team name to clarify.

How Moodle courses display
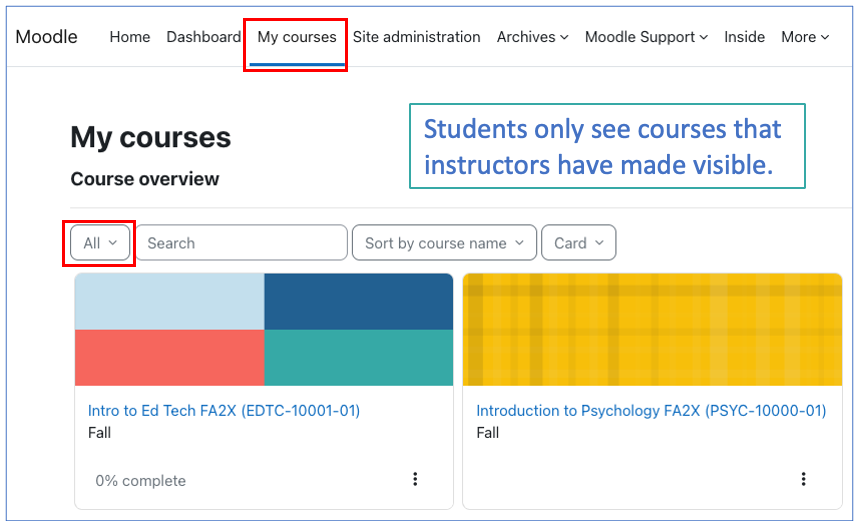
Need Help?
- Educational Technology staff is available for consultations to help with Teams, Moodle, and more.
- Help Desk Support from 8:30AM-5PM, M-F, 330-287-4357 (xHELP) or email helpdesk@wooster.edu. You can also book a virtual appointment with Technology Services.
