Are you a guest speaking to the college campus community or class? Welcome! We’re happy to have you! You can certainly join the Teams meeting, webinar, or live event from wherever you are! If you do not have a Microsoft account that includes Microsoft Teams usage, or are an external user who doesn’t often participate in external meetings, you can find joining, settings, troubleshooting and more here!

Joining the meeting
- If you received a calendar invite with the appropriate link to join the Microsoft Teams meeting, you can find the link in the details for the calendar event in any calendar
- If you received a link directly from your Campus connection, or from a website, clink the link as you see it in the email or website.
- For more information, visit this Join a Meeting in Teams Microsoft support page.
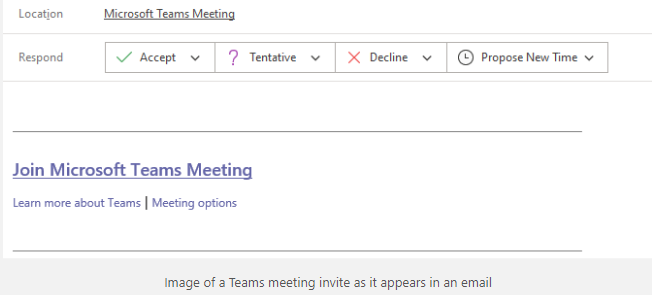
I do not have a Microsoft Account
You can join a Teams meeting through a supported browser! In MacOS devices we recommend using Microsoft Edge or Google Chrome, Windows users can use Edge, Chrome or Firefox.
Note: some features do not work as seamlessly from the browser. Please connect with your campus partner to best plan the meeting agenda and opportunities for interactivity based on these limitations
From the Browser
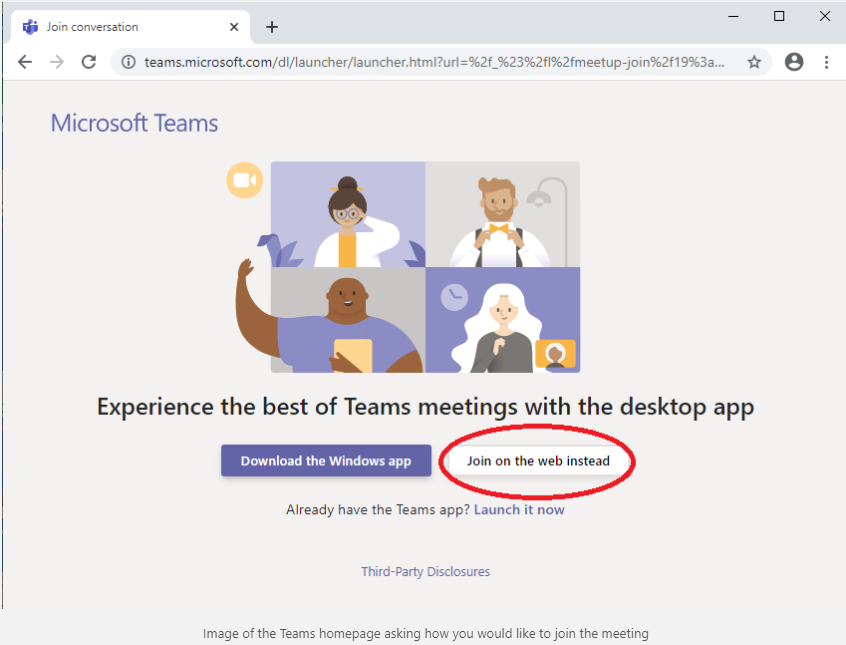
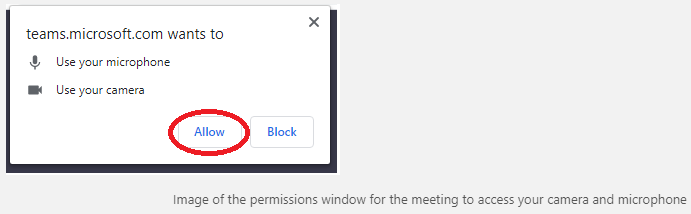
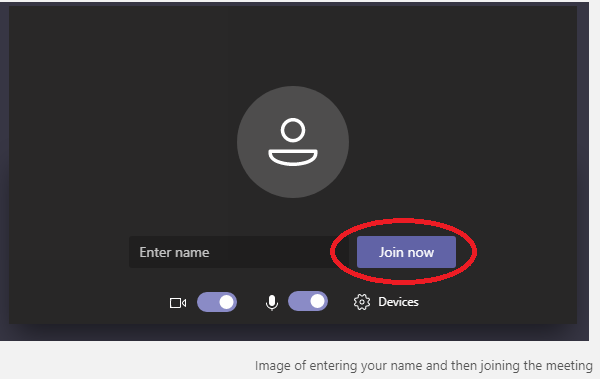
- Click the join link or copy the link from the calendar invite and paste into the address bar of your browser. Note: Browsers on mobile are not supported
- When the web page opens, just click “Join on the web instead.”
- A popup will appear asking you to allow your browser access to your microphone and Camera, Click “Allow”
- You will be asked to join the meeting. Enter your name and click “Join now”
- You will be placed into the meeting lobby and the moderator will bring you into the meeting at the appropriate time, and update permissions as needed for your meeting, talk, or presentation.
I have a Microsoft account
With a Microsoft account, whether or you are a part of the College of Wooster community or otherwise, you are able to join through your exiting Microsoft Teams application or Web Browser! Your name will appear as it does within your account or organization.
Troubleshooting your meeting
You can always make a test call within the teams application if you have a Microsoft account, or ask your campus partner to meet with you directly so you can see and access the interface before the event.
