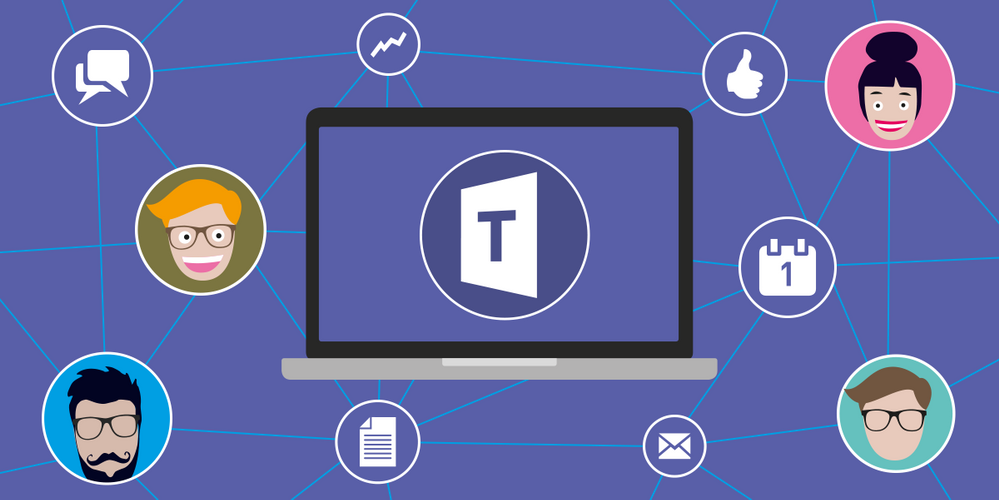You may find that you would like to annotate over a printout or use a pen and paper to write something to share with your students and either you or your students are remote. In a situation like this, you are looking to emulate the document cameras available in some rooms on campus. If you have an iPhone, Android phone, or tablet with the Teams app and some sort of stand, then you should be able to accomplish this.
To use your phone/tablet as a document camera you will need to do the following:
- Join a meeting in the Teams app on your phone/tablet. If a meeting isn’t scheduled, start a meeting in one of your Team’s channels or from the calendar using Meet Now.
- If you want your face to be visible, you will need to join the meeting on a 2nd device and enable that camera.
- Join the meeting using the Teams application on your computer (you are now in the meeting twice).
- Turn on the camera and mic on your computer so people are able to see you and hear you
- BUT make sure to mute the meeting on your phone/tablet; turn off the microphone and mute the speakers to avoid feedback.
- Setup the stand for your phone
- Click the three dots in the meeting on your phone
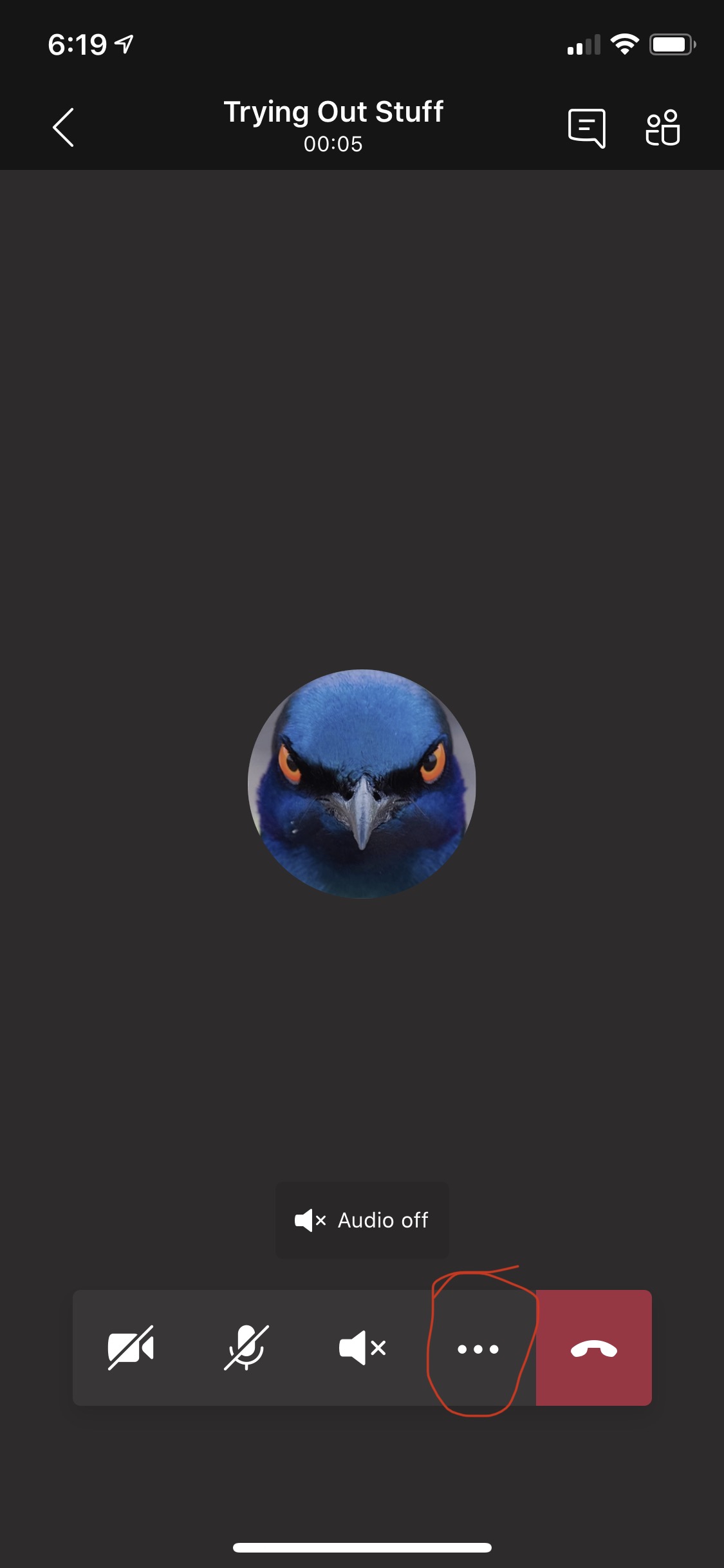
- Choose Share
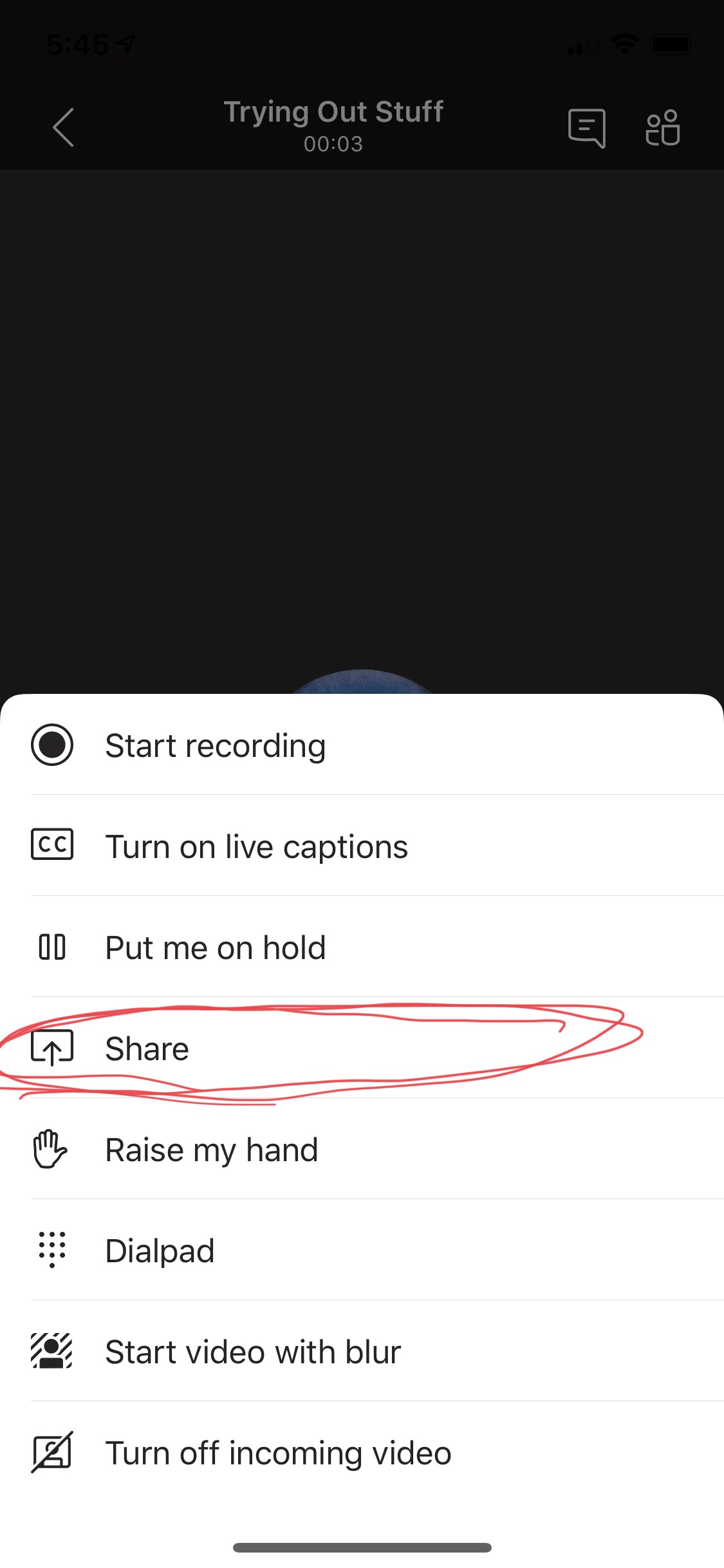
- Choose Share screen
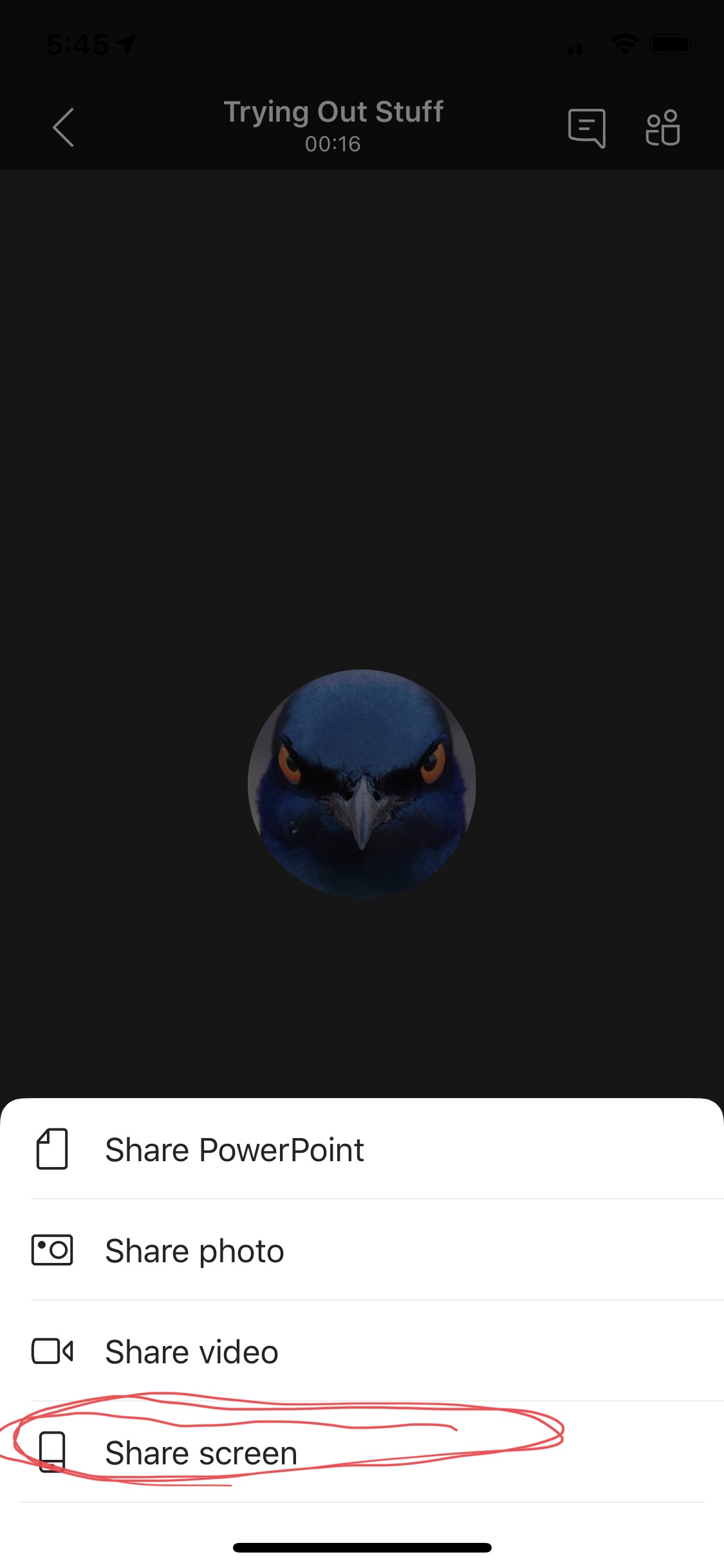
- Choose Start Broadcast
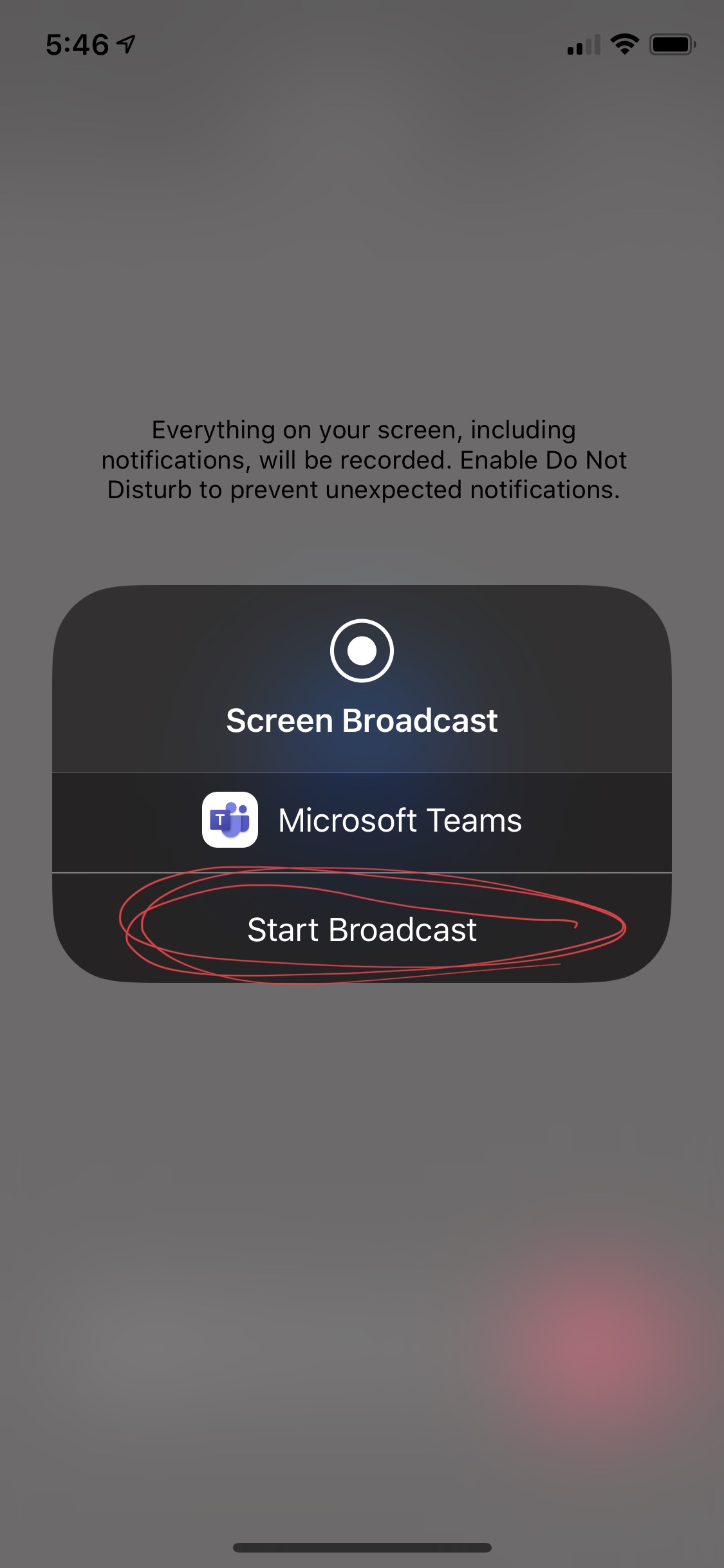
- Open the Camera app on your phone
- Position your phone in your stand
In the Teams meeting folks should now see whatever is in view of your phone’s camera. You can now drag items into view of your phone’s camera and begin to annotate for remote participants to see. You can create prerecorded videos to share with your students using this method if you record the meeting (no need for the students to be in the meeting with you).