Most of these options create a video file. Our recommendation is to upload video to Microsoft OneDrive, SharePoint, or Teams files. Video files are then streamed in Microsoft Stream, the College’s supported video streaming service through our Office 365 subscription. Please see our Stream article for more details on uploading and sharing video.
PowerPoint
Microsoft PowerPoint slide show presentation software is part of the College’s Office 365 subscription. The most recent versions of PowerPoint allow you to narrate over your presentation as you present and save the result as an mp4 video file. You can also use the insert audio option to record audio on each slide and share the PowerPoint presentation.
Now supported on Windows and Mac (via Office 365 subscription for all College users), you can record your entire presentation by choosing Record Slide Show with these features:
- Enable your microphone to record narration
- Enable your webcam to record video (‘talking head’)
- Annotate with “digital ink”
- Save slide timings
Windows (record your entire presentation)
- Windows: Record a slide show with narration, annotation, and option to publish directly to Stream.
- Windows: Turn your Presentation into a Video
- You can do it 1 min video
Mac (record your entire presentation)
- Mac: Record a slide show with narration and slide timings
- Mac: Save a presentation as a movie file or MP4
Record audio and add it to an individual slide
Microsoft Stream Screen Recording
Stream software is part of the College’s Office365 subscription. Use the screen recording option available under “Create new” to make short screen recordings of up to 15 minutes, using your camera and microphone, without any additional software. To learn how to use this feature, please see “Create a Screen Recording” from Microsoft.
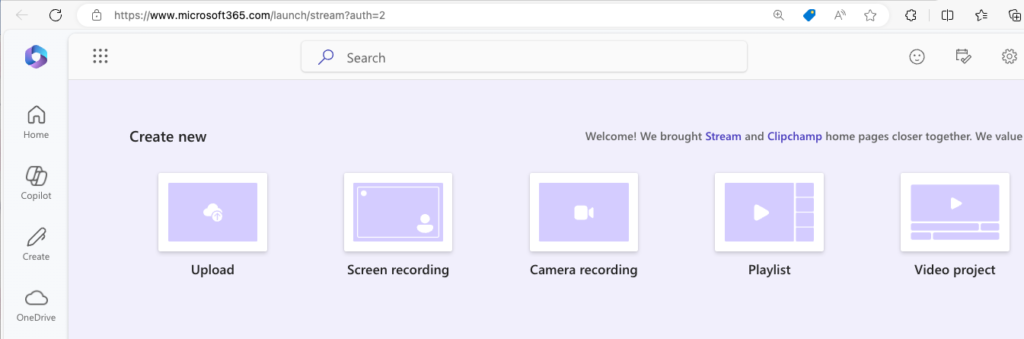
Please note the following considerations for the Screen Recording tool:
Screen Recorder works on the following browsers:
- Microsoft Edge and Google Chrome browsers support screen recording in Stream
- Microsoft Stream mobile app was retired on July 1st, 2024.
Other limitations:
- Including the computer’s sound in the recording is available only when recording a browser tab.
- Screen recordings are limited to a maximum length of 15 minutes. For longer content:
- break up your video into shorter segments.
- use Clipchamp. Microsoft acquired Clipchamp, and it will allow you to record 30 minutes without upgrading to a premium version at this time.
- record in a Teams meeting (see below).
Microsoft Teams – Meet Now
Teams software is part of the College’s Office 365 subscription. Use the “Meet now” feature to record yourself giving a presentation with your web camera, microphone, and screen sharing. The recording is saved automatically to your OneDrive storage/Stream account.
- Watch our 2 minute video in Stream to learn how
QuickTime Player (Mac)
Not just a player! Record your Mac’s screen and your camera for free using QuickTime on Mac OS version 10.6 or higher. (free, native to Mac)
- How To Record Your Face and Screen On Your Mac using QuickTime
- How to Record Your iPad with QuickTime on Your Mac
- How to use QuickTime Player from Apple Support
- A quick video tutorial
Xbox Game Bar (Windows)
On Windows 10 users can use the built in Xbox Game Bar to create screen capture videos similar to what Mac users can do with QuickTime. (free, native to Windows 10)
Explain Everything
Explain Everything is an application for creating Whiteboard screencasts available for iOS, Android, and Web. It works best if you have some form of pen input, a Wacom tablet for a laptop or Apple Pencil for an iPad Pro, for example. The mobile version allows you to import a PowerPoint presentation – each slide of the PowerPoint presentation is converted to an Explain Everything slide that can be narrated and annotated. The Web version does not allow this. (Subscription – contact Ed Tech for an available license.)
- Demonstration video and information
- Free extended access (Contact us to see if there are open seats in our team license.)
TechSmith Snagit
Snagit is a cross platform tool for creating quick screen capture videos. It will allow you to record your entire screen, a specific window, or a select portion of the screen. (subscription, free through June 2020)
OBS Studio
OBS Studio is a full-featured cross platform open source video recording and live streaming application. It will allow you to create scenes made up of multiple sources including window captures, images, text, browser windows, webcams, applications windows, and more. (free, open source)
Screencast-O-Matic
Screencast-O-Matic is an online tool to capture your screen, add a webcam, and use narration to customize your video. Record and save to your computer with no time limit for free (if you wish to publish your recording to their platform, you are limited to clips shorter than 15 minute). (online, free for some features)
