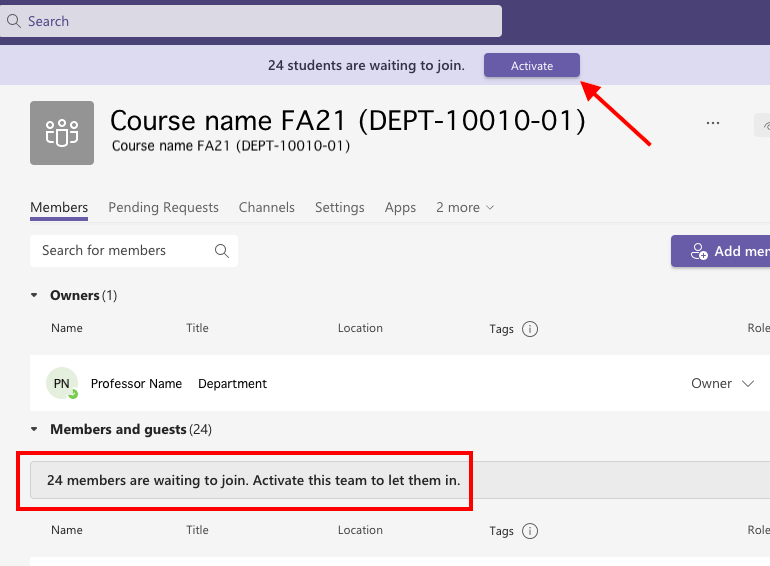What are Class Teams?
Microsoft Teams is the digital hub that brings conversations, content, and apps together in one place. Class Teams are one of the types of Teams that can be made in Microsoft Teams. A Class Team is automatically created for each course section from Moodle once the instructor makes the Moodle course visible. Instructors with a “teacher” role in Moodle will have the “owner” role in the Class Team and must activate the Team. See how to activate a Class Team below. Unlike Moodle, once activated these Teams are visible to all the members of the class prior to the semester beginning.
Within Class Teams, instructors can converse with students, share files and websites, utilize the OneNote Class Notebook, and distribute and grade assignments. Let’s explore some of the key features of Class Teams below to see why it is a central hub for learning and engagement.
Key Features of Class Teams
Every type of Team is made up of Channels, Posts, and Files. For example, Channels are where you hold meetings, have conversations, and work on files together. In each Team, you will see, the tabs at the top of each channel link to favorite files, apps, and services. The links below will guide you through the educator and the student view of the Class Teams features. Here are the key features for Class Teams:
- Teachers are team owners and students are team members (Faculty and students are automatically enrolled in a Class Team generated by a Moodle course section)
- Communication and Announcements (post and reply to messages, post announcements, chat with individuals, create video meetings, and more)
- OneNote Class Notebook (A digital binder to use in your class to take notes and collaborate)
- Sharing Files and the Class Materials Folder (faculty and students share collaborative files in channels or faculty use the “Class Materials” folder or create your own folder to share read-only files like a syllabus with students). You can move or copy files from one Team to another.
- Insights (Instructor-only view that provides actionable data insights and views of student work and engagement)
- Assignments and Grades (Create assignments, collect work, provide feedback for students, grade, and track student progress in the Grades tab)
View the interactive click-through guides on how to use Class Teams
See the MS Teams Education Quick Start Guide for Educators PDF
This Remote Learnings with Microsoft EDU PowerPoint Deck (start @ slide 6) (with accompanying webinar) covers the before, during, and after of Online Meetings 101 for your Class Team.
Permissions in Class Teams
Instructors have more permissions than student members. Within the Class Team:
- Instructors are able to moderate student conversations and who can post where.
- By default, students only have permission to change or delete their messages.
- To adjust your Class Team settings, see this Microsoft support page or this 2-minute video.
- See our document on managing chat permissions in a Class Team or this Microsoft support page and video on managing conversations.
Feature Updates
Microsoft blog article What’s New in Microsoft Teams for Education | November 2023
✍️ Annotate PDF
📅 Extend due dates
🎡 Batch updates of grades and feedback
🔇 Noise Suppression in Reading Progress
🔔 Send Assignment reminders
🏠 Class Home calendar webpart
List of Feature Updates
- What’s New in Microsoft Teams for Education | October 2023 Microsoft blog article
- YouTube video 11 new features in Microsoft Teams for Education | Fall 2023
- 8 New features in Microsoft Teams for Summer 2023
- What’s New in Microsoft Teams for Education | August 2023 Microsoft blog article
- Top 10 new features in Microsoft Teams for Education – Summer 2023 YouTube video
Resources
The resources are curated from Microsoft Education and Educational Technology.
- Microsoft Teams for Education Quick Start Guide (15-page PDF)
- Microsoft Teams for Education Quick Start Guide (36-page PDF)
- Microsoft Educator Center: Microsoft Teams for Education Course
- Microsoft Educator Center: Crafting a collaborative learning environment with Class Teams Course (updated 9/30/20)
- Microsoft Education Blog
- Recording from our Class Teams 1-hour Microsoft Trainer session (1/12/21)
- Recording of the Effective and efficient assignments and assessments with Microsoft Teams Microsoft Trainer session (1/25/22)
Playlists for YouTube videos
- Microsoft Education YouTube Playlist
- Microsoft Education Remote Learning Tips for Teams YouTube Playlist
- Microsoft Teams Quick Tips Playlist from Mike Tholfsen
- Alice Keelor’s Microsoft Teams Playlist (all videos are between 30-50 seconds long)
Visit our Microsoft Teams post for an overview of Teams features.
Visit our Microsoft Teams Meetings post for details on using live calls for meetings.
Activate a Class Team
- As an instructor, select your Class Team.
- You should see a message that members are waiting to join and you should activate to let them in.
- Select the Activate button at the top of the window.